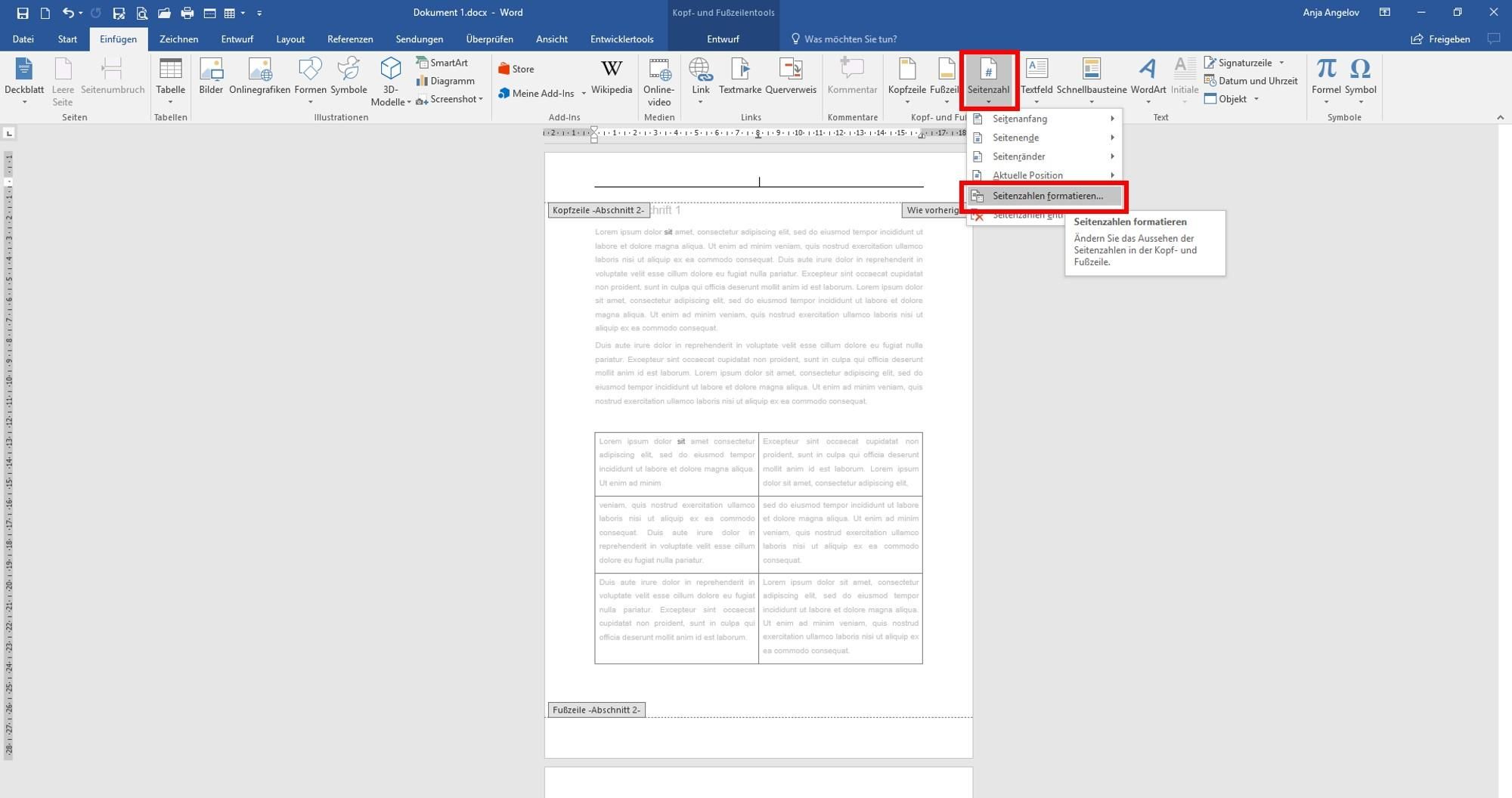Word: Römische und arabische Seitenzahlen in eine wissenschaftliche Arbeit einfügen
In den meisten wissenschaftlichen Arbeiten müssen römische Seitenzahlen für den Verzeichnisteil vor dem Haupttext und arabische Seitenzahlen beginnend ab der Einleitung angegeben werden. Achten Sie darauf, ob Sie die Seitenzahlen in der Fußzeile oder in der Kopfzeile einstellen sollen. Das Tutorial kann für beide Fälle gleichermaßen genutzt werden. Es ist nur wichtig darauf zu achten, wo in Ihrer Arbeit Sie Ihren Cursor platzieren.
Hinweis: In Dissertationen und Büchern müssen sie sogar an unterschiedlichen Positionen stehen, da diese meist doppelseitig zu formatieren sind - doppelseitige Formatierungen folgen etwas anderen Regeln, dafür ist dieses Tutorial nur bedingt geeignet.
Hier zeigen wir den häufigen Fall des Wechsels der Seitenzahlen zwischen römischen und arabischen Zahlenformaten bei einseitigem Druck. Dafür ist die Reihenfolge, in der wir hier vorgehen, wichtig. Halten Sie diese also am besten genau ein. Folgen Sie den Schritten. Die Bilder sollen Ihnen dabei helfen nachzuvollziehen, was Sie wo anklicken sollen und wie das dann aussieht. Wir zeigen Ihnen, wie Sie ganz einfach römische Zahlen in Word einfügen können.
Um römische und arabische Seitenzahlen in Ihr Word-Dokument einfügen zu können, muss es zunächst in Abschnitte unterteilt werden. Abschnitte sind wesentlich, um unterschiedliche Formate festlegen zu können. Jeder Abschnitt kann beispielsweise für sich mit römischen oder arabischen Seitenzahlen belegt werden, mit fortlaufender oder neu beginnender Nummerierung.
Fügen Sie Abschnittswechsel in einem Word-Dokument nach dieser Anleitung überall dort ein, wo sich die Seitenzählung oder das Layout der Kopfzeile allgemein ändern soll. Diese Abschnitte sind in Bachelorarbeiten oder Masterarbeiten in den meisten Fällen nötig:
- Der erste Abschnitt ist meist das Deckblatt mit Danksagung, Widmung, Sperrvermerk, oft auch Zusammenfassung und Abstract. Diese Bestandteile einer Arbeit sollen meist ohne Seitenzahl bleiben.
- Der zweite Abschnitt umfasst die nötigen Verzeichnisse: Inhaltsverzeichnis, Abbildungsverzeichnis, Tabellenverzeichnis, Formelverzeichnis und Abkürzungsverzeichnis. Diese Verzeichnisse werden nur dann erstellt, wenn die entsprechenden Bestandteile in der Arbeit vorkommen. Wenn Sie beispielsweise keine Formeln in Ihrer Arbeit haben, brauchen Sie kein Formelverzeichnis. Das Inhaltsverzeichnis ist zwingend erforderlich, die anderen Verzeichnisse eben nur dann, wenn sie etwas zum Auflisten haben. Dieser ganze Abschnitt wird fortlaufend römisch nummeriert, beginnend beim Inhaltsverzeichnis mit "I".
- Der dritte Abschnitt beginnt mit der ersten Kapitelüberschrift, meist "Einleitung", und endet mit "Fazit", "Diskussion" oder Ähnlichem. Dieser Abschnitt wird mit arabischen Zahlen nummeriert, beginnend mit "1".
- Der vierte Abschnitt beginnt mit dem Literaturverzeichnis und umfasst auch einen optionalen Anhang. Hier werden meist die Seiten (arabische Ziffern) vom letzten Kapitel weitergezählt. Manche Unis verlangen allerdings eine Seitenzählung mit römischen Zahlen, fortgesetzt vom zweiten Abschnitt, da wird es etwas tricky.
- Im fünften Abschnitt beendet die "Eidesstattliche Erklärung" zur selbstständigen Arbeit Ihr Werk. Diese soll wiederum oft keine Seitenzahl erhalten. Manchmal aber doch. Das kommt ganz auf Ihre Uni an.
Schritt 1: Unterteilen des Dokuments in Abschnitte mittels Abschnittswechsel
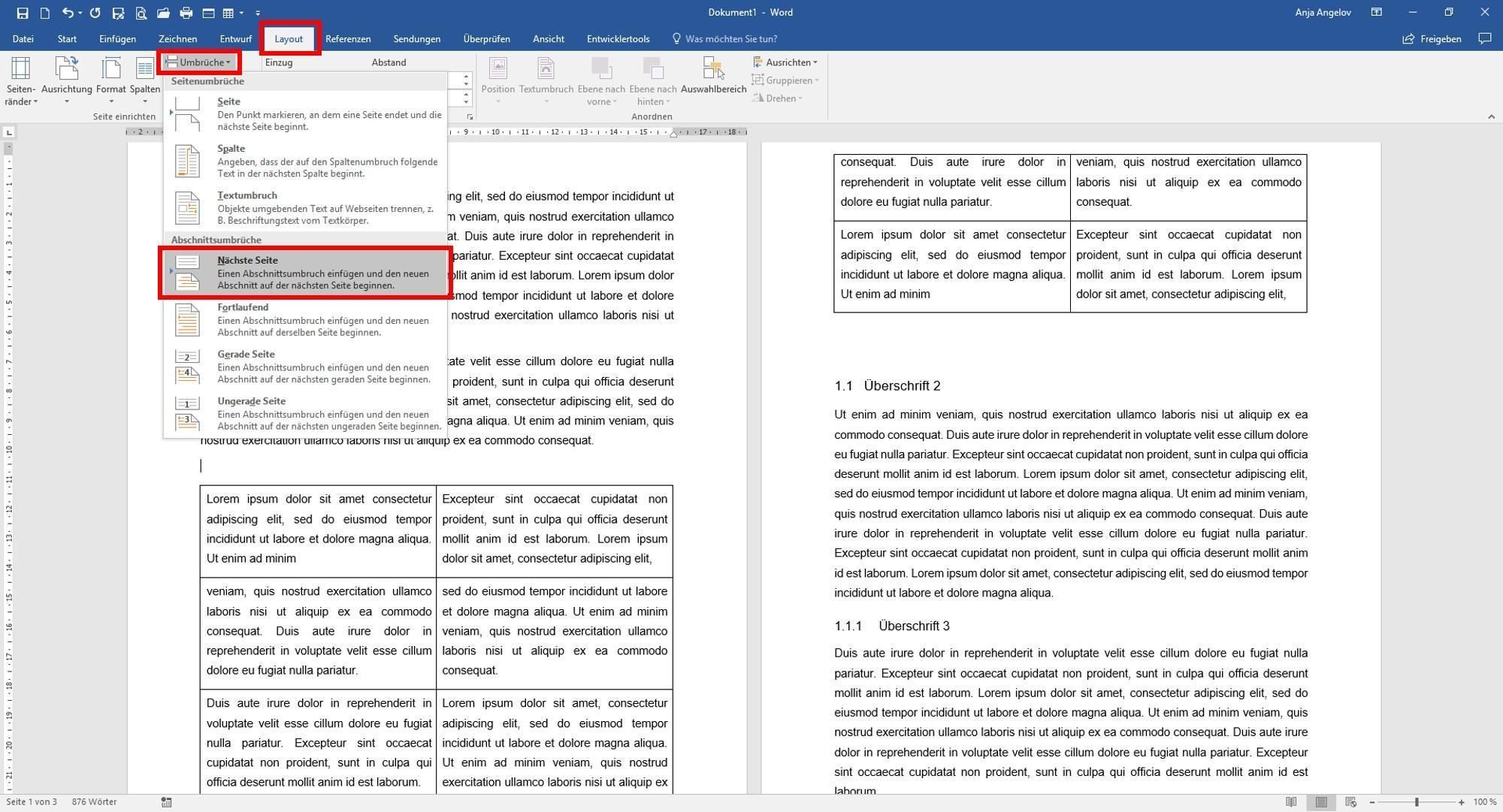
Anleitung zum Einfügen eines Abschnittswechsels:
- Cursor genau da platzieren, wo die arabische Seitenzählung neu beginnen soll (üblicherweise ist das nach den Verzeichnissen, vor der Einleitung)
- Im Reiter "LAYOUT" den Punkt "Umbrüche" auswählen
- hier unter "Abschnittsumbrüche" den Punkt "Nächste Seite" anklicken.
Schritt 2: Deaktivieren von "Mit vorheriger verknüpfen"
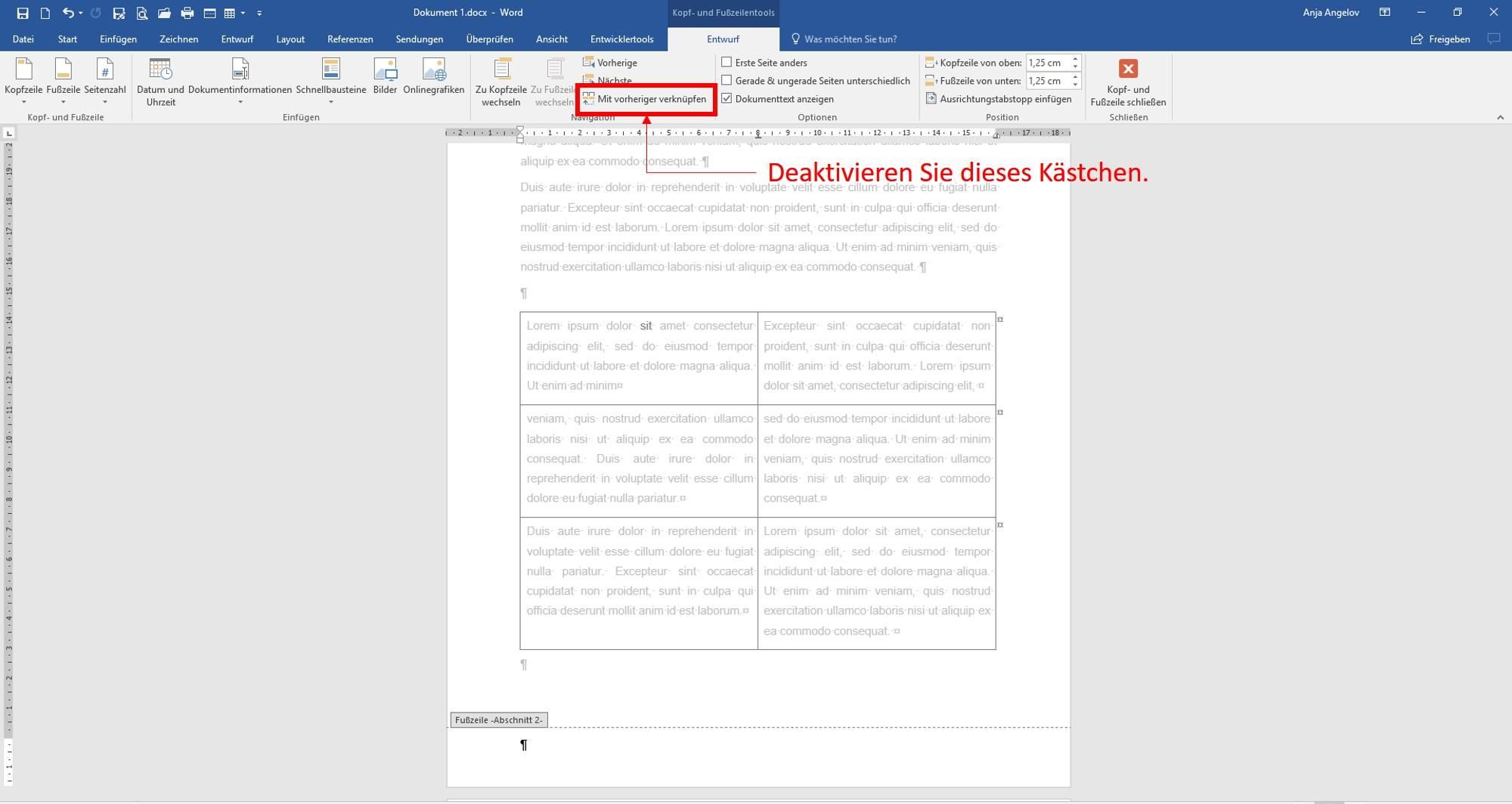
Klicken Sie nun in die Kopf- oder Fußzeile doppelt (je nachdem, wo Sie Ihre Seitenzahlen platzieren wollen).
Sie öffnet sich. Das erkennen Sie daran, dass der Rest des Textes nun grau erscheint und Sie in die Kopf- oder Fußzeile schreiben können. Bei nicht aktiver Kopf- oder Fußzeile können Sie dort nicht hineinschreiben.
Gehen Sie auf die Kopf- bzw. Fußzeile in der Einleitung und deaktivieren Sie das Kästchen "Mit vorheriger verknüpfen" in der Registerkarte "Entwurf" (der ist nach dem Doppelklick in Kopf-/Fußzeile bereits aktiv).
Dieser Schritt ist sehr wichtig, da Sie ansonsten keine unterschiedlichen Formate für die Seitenzahlen festlegen können. Wenn Sie "Mit vorheriger verknüpfen" aktiviert lassen, erscheinen auch im Abschnitt davor, also in den Verzeichnissen,, arabische statt römische Seitenzahlen. Dieses "Mit vorheriger verknüpfen" bedeutet, dass die beiden eben kreierten Abschnitte miteinander verbunden sind. Alle Formate, wie römische Ziffern oder eben arabische, werden dann übernommen. Genau das soll aber verhindert werden, es sollen ja unterschiedliche Seitenzahlen einfügbar sein. Darum muss das Kästchen zwingend deaktiviert werden.
Schritt 4: Format für die Seitenzahlen einstellen
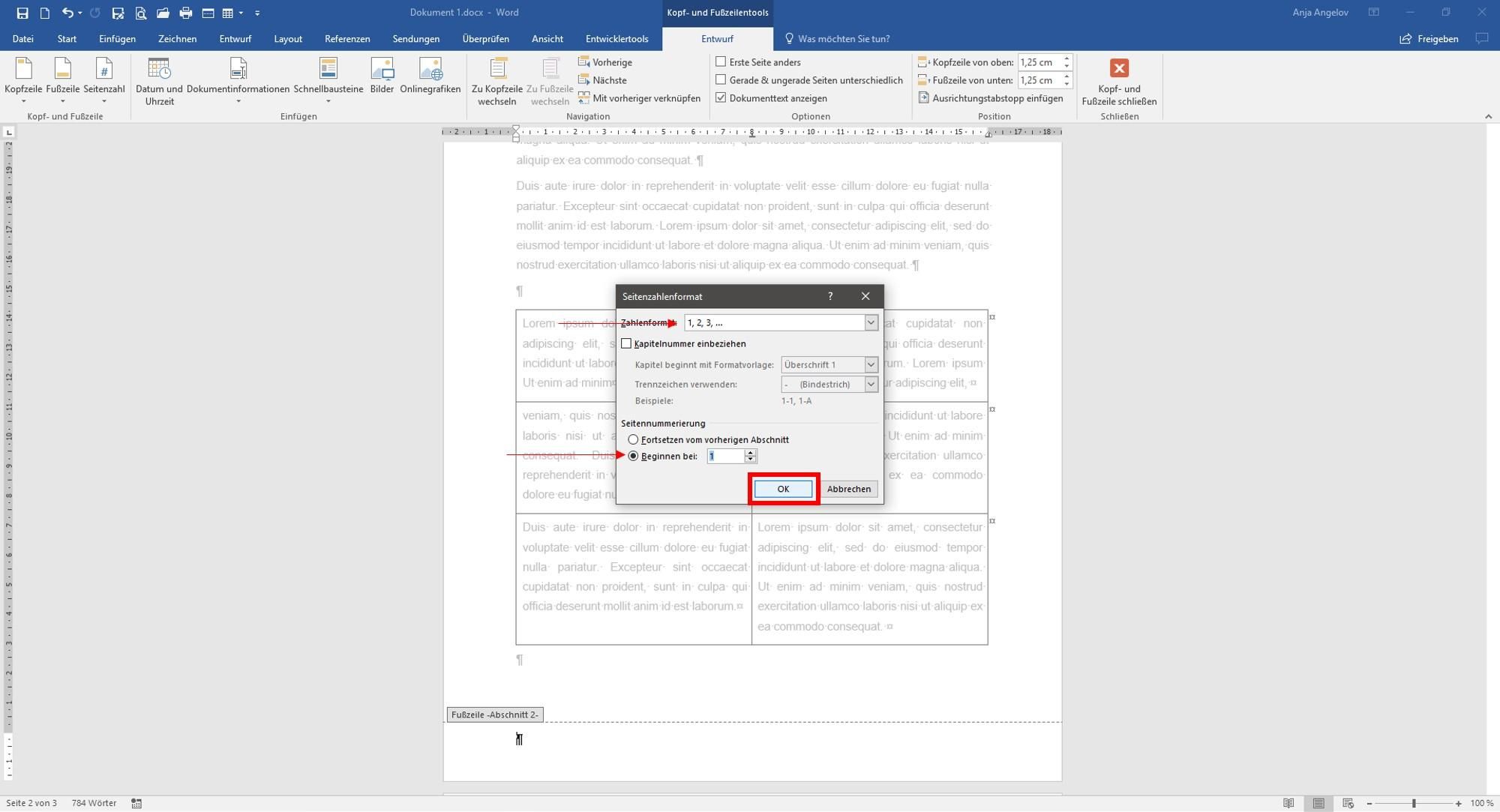
Im neuen Fenster können Sie nun diverse Einstellungen vornehmen:
Unter "Zahlenformat" können Sie zwischen verschiedenen Formaten wählen. Ihr Text soll arabisch nummeriert werden. Entsprechend wählen Sie hier arabische Seitenzahlen (mit oder ohne Bindestriche, das ist Ihnen vorbehalten) aus.
Im unteren Bereich "Seitennummerierung" können Sie einstellen, ob Word vom vorherigen Abschnitt aus weiter zählen oder ab diese Seite mit "1" neu beginnen soll. Wählen Sie das für Sie passende aus und bestätigen Sie Ihre Eingaben mit OK.
ACHTUNG: Die Seitenzahlen sind jetzt noch nicht zu sehen. Bisher haben Sie Word nur gesagt, wie die Seitenzahlen aussehen sollen. Wie Sie die Seitenzahlen einfügen, wird im nächsten Punkt erklärt.
Schritt 5: Seitenzahl einfügen
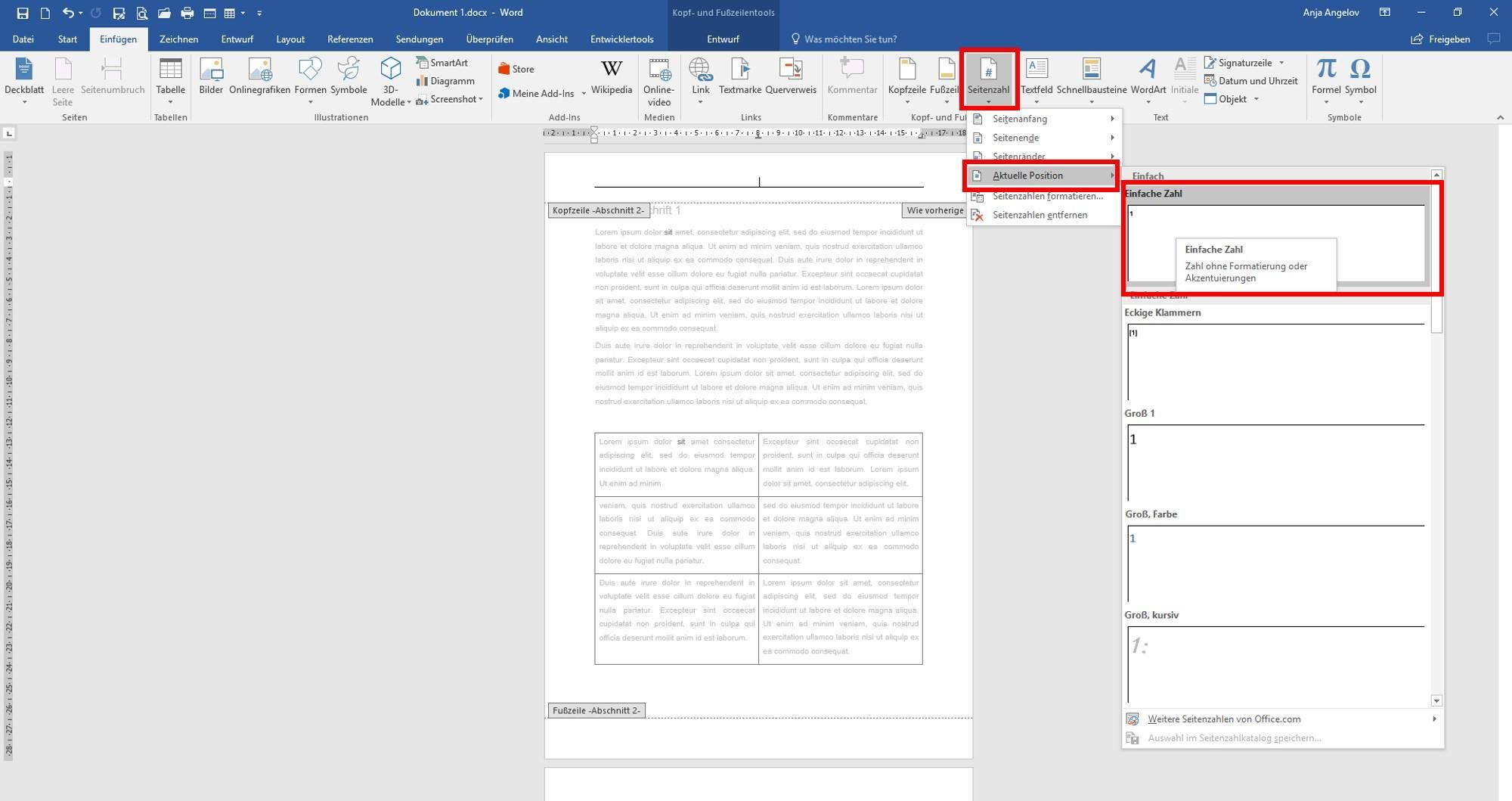
Gehen Sie nun unter "Seitenzahl" im Reiter "EINFÜGEN" und wählen Sie hier "Aktuelle Position" und den obersten Menüpunkt "Einfache Zahl" aus.
Jetzt sehen Sie Ihre arabische Seitenzahl "1" auf der ersten Seite des Haupttextes Ihrer Arbeit. Wenn Sie herunterscrollen, sehen Sie alle Seitenzahlen fortlaufend an gleicher Stelle auf jeder Seite.
Schritt 6: Römische Seitenzahl einstellen und auswählen
Platzieren Sie Ihren Cursor in irgendeine Kopfzeile oder Fußzeile der Verzeichnisse. Wiederholen Sie die Schritte 2-5, wie oben beschrieben.
Stellen Sie nun allerdings das Zahlenformat (Schritt 4) auf römische Zahlen ein.
Schritt 7: Seitenzahlen formatieren
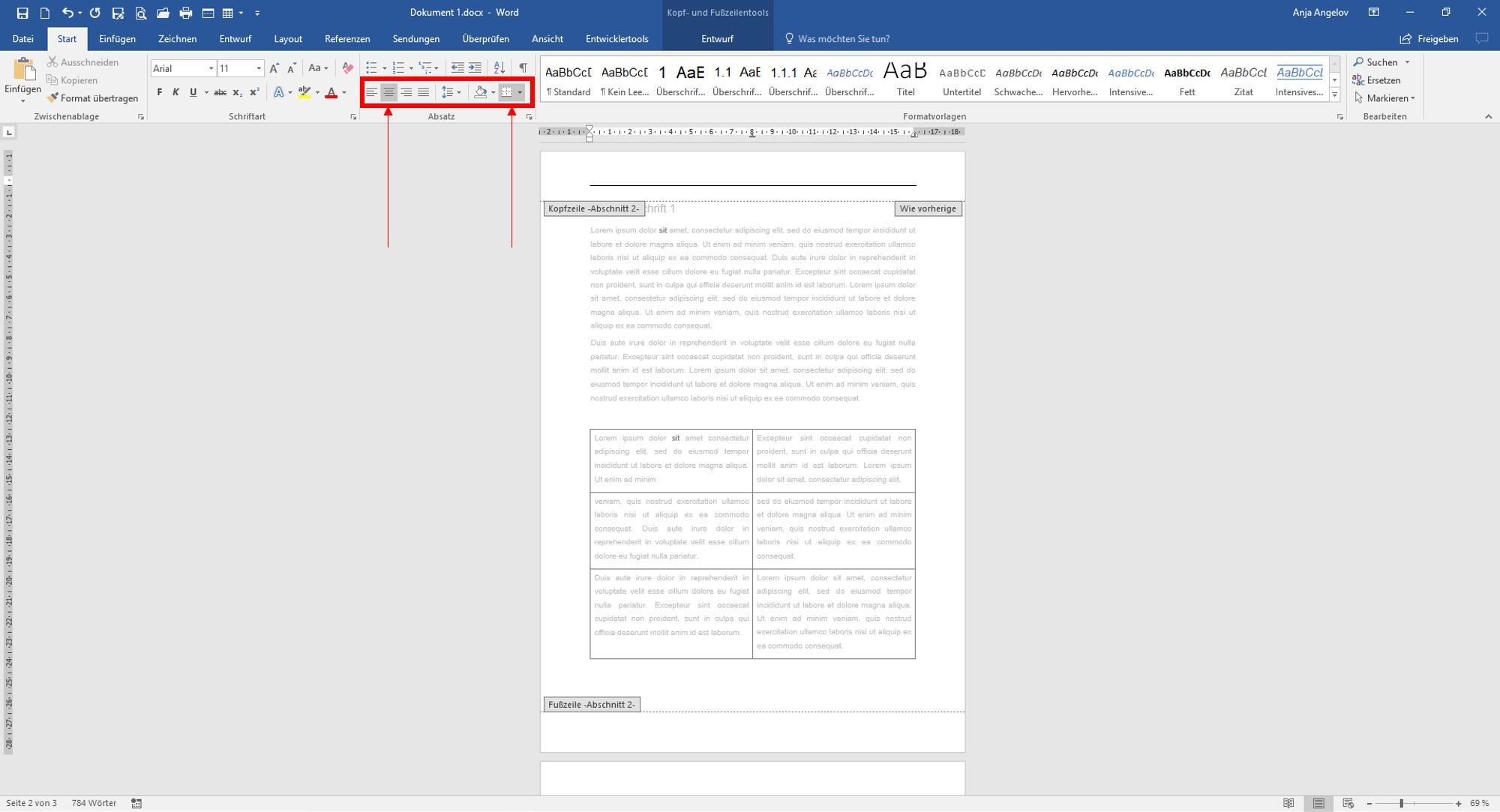
Mit der hier gezeigten Auswahl können Sie nun Ihre Seitenzahlen in jedem Abschnitt jeweils formatieren.
Markieren Sie die Seitenzahl und stellen Sie diese in die richtige Position (mittig oder rechtsbündig), geben Sie ihr die gewünschte Schriftart (sollte die gleiche wie im Fließtext sein) und die richtige Schriftgröße (2pt kleiner als Ihr Fließtext).
Sie kommen aus der Kopfzeile heraus, indem Sie wieder doppelt in den Text klicken.
Das war's!