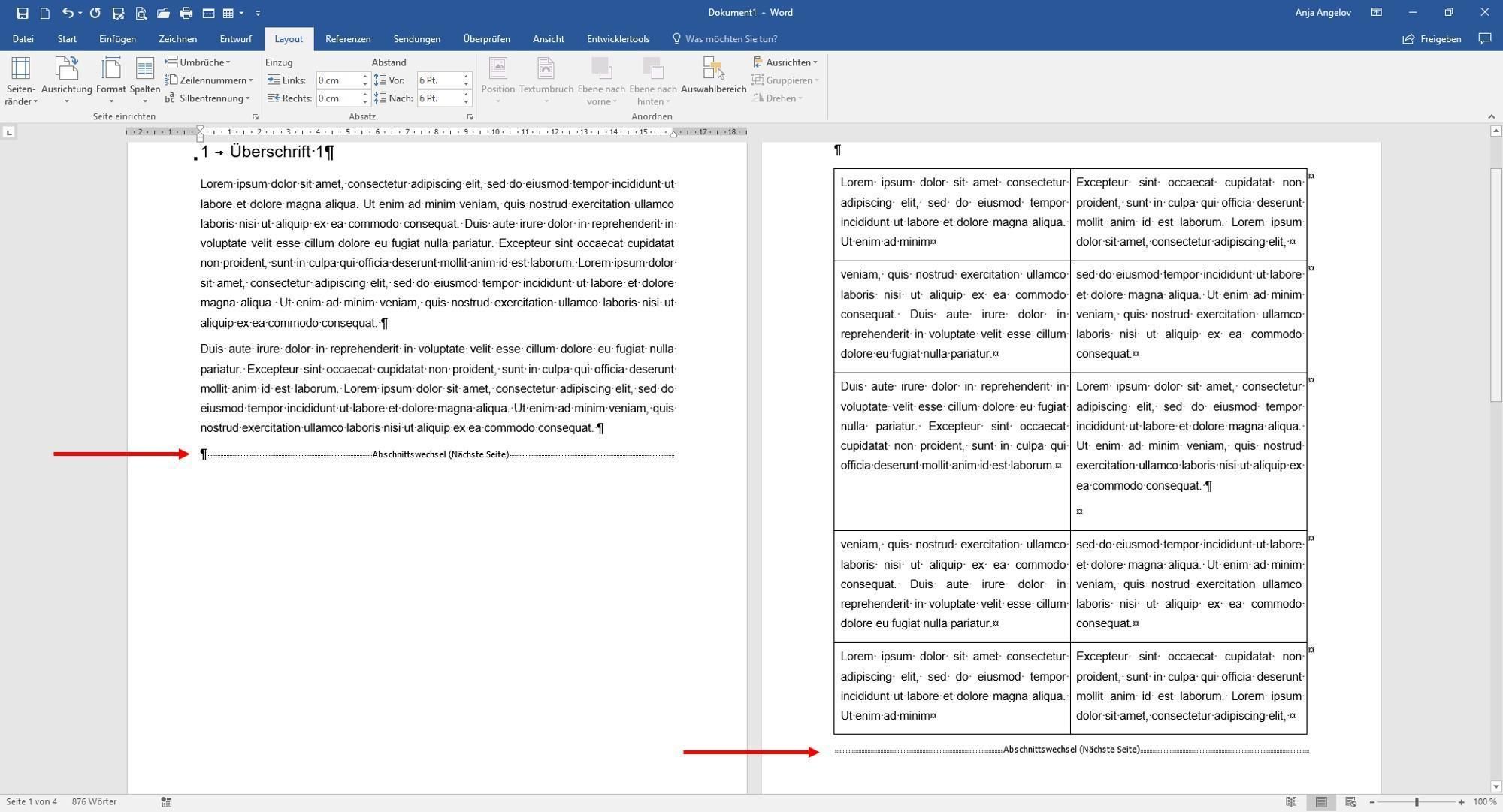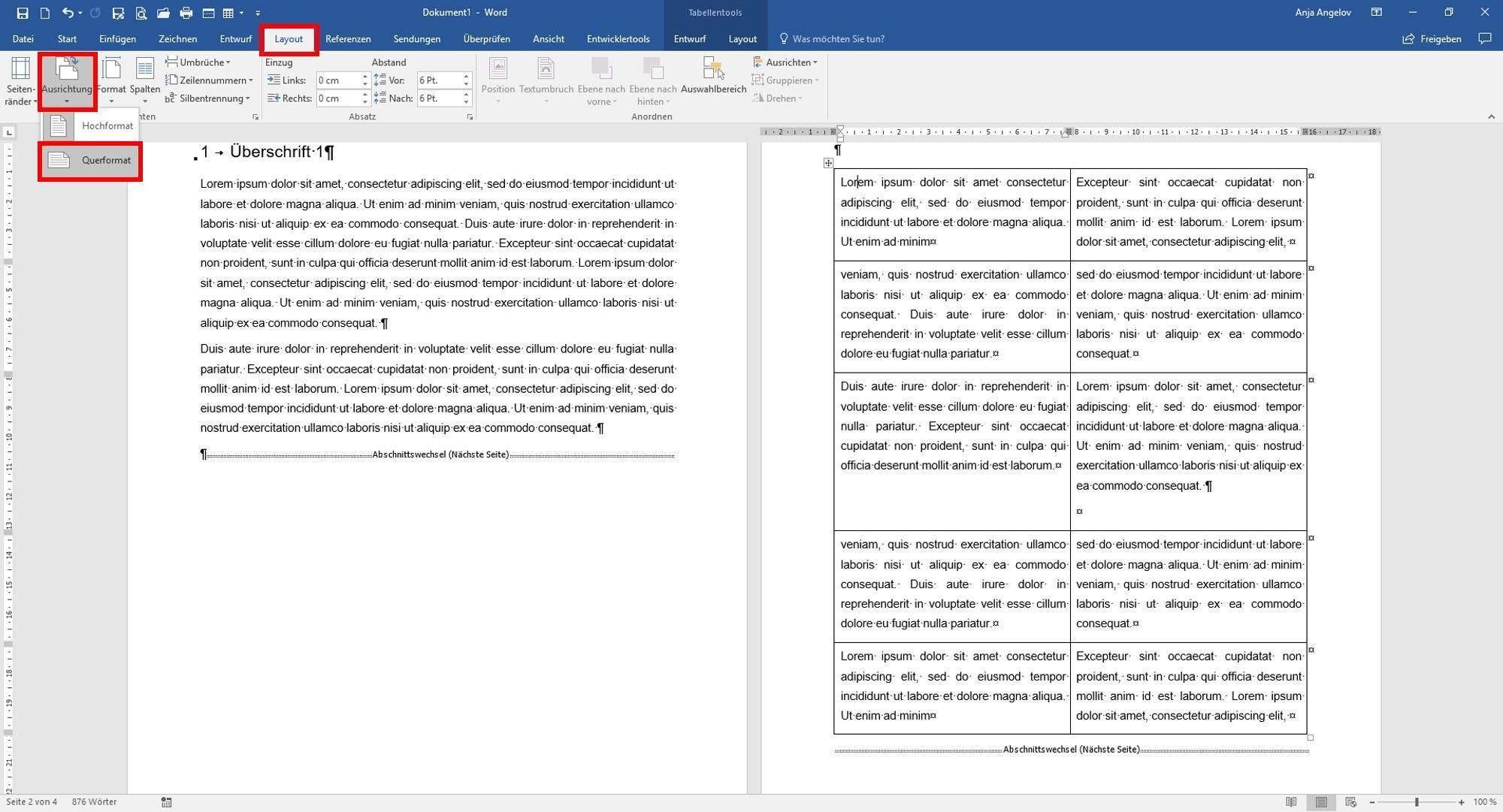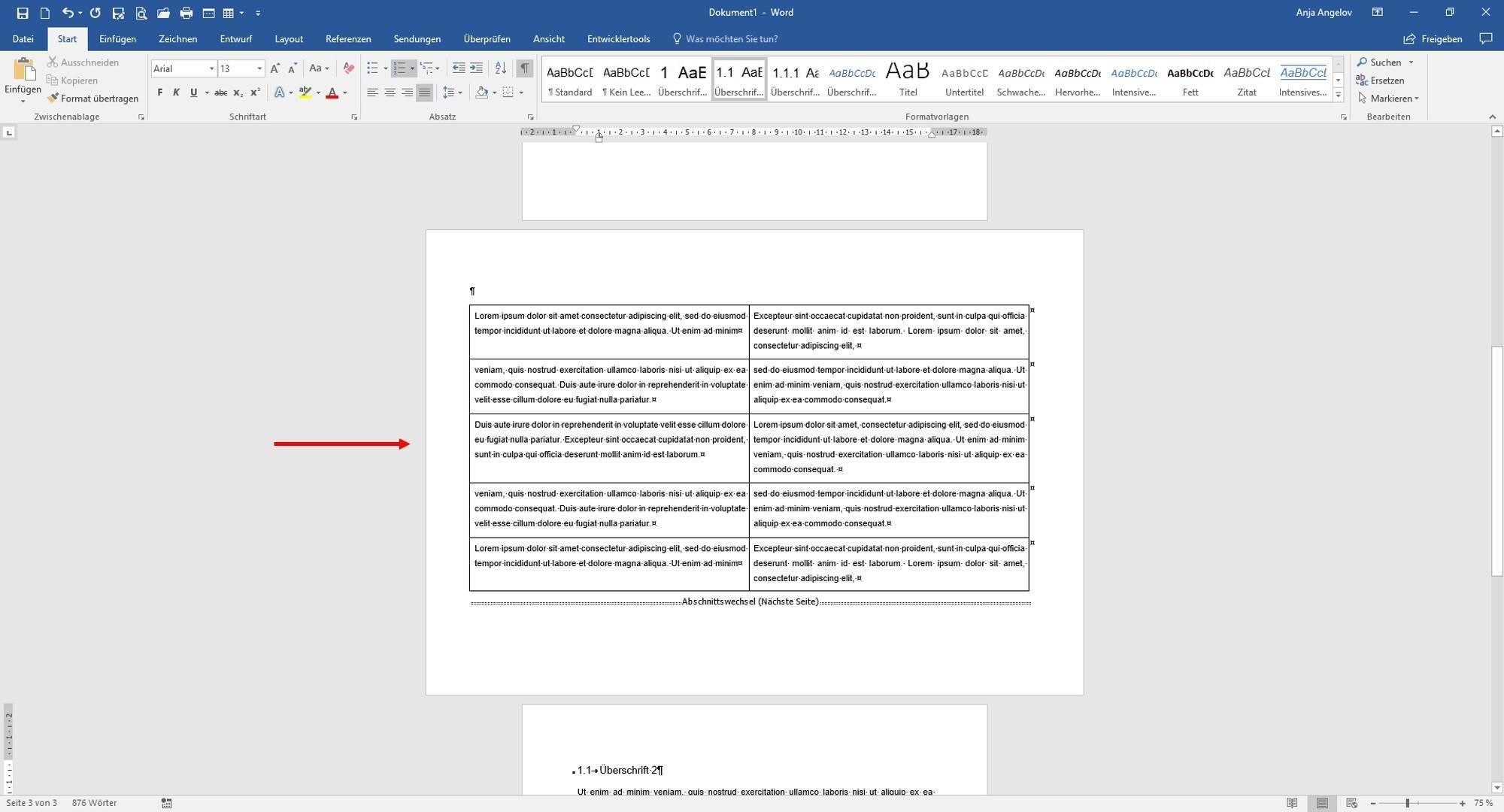Schritt 1
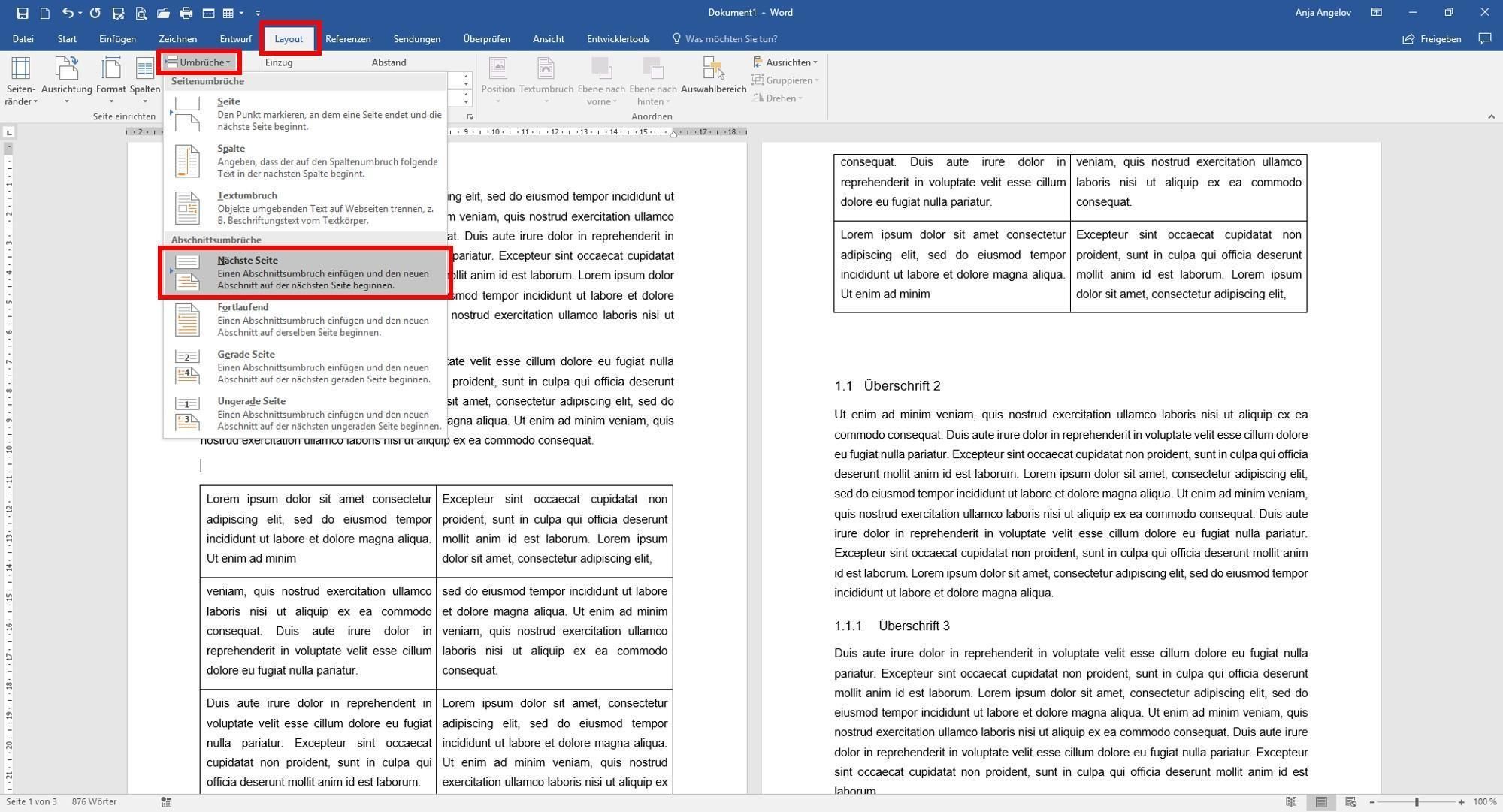
Nun fügt man über den Reiter "Layout" im Menüpunkt "Umbrüche" einen Absatz ein: unter "Abschnittsumbrüche" den Punkt "Nächste Seite". Dann setzt man den Cursor an die letzte Stelle des Textteils, den man noch im Querformat haben will und fügt einen weiteren Abschnittswechsel ein.
- Geändert am .