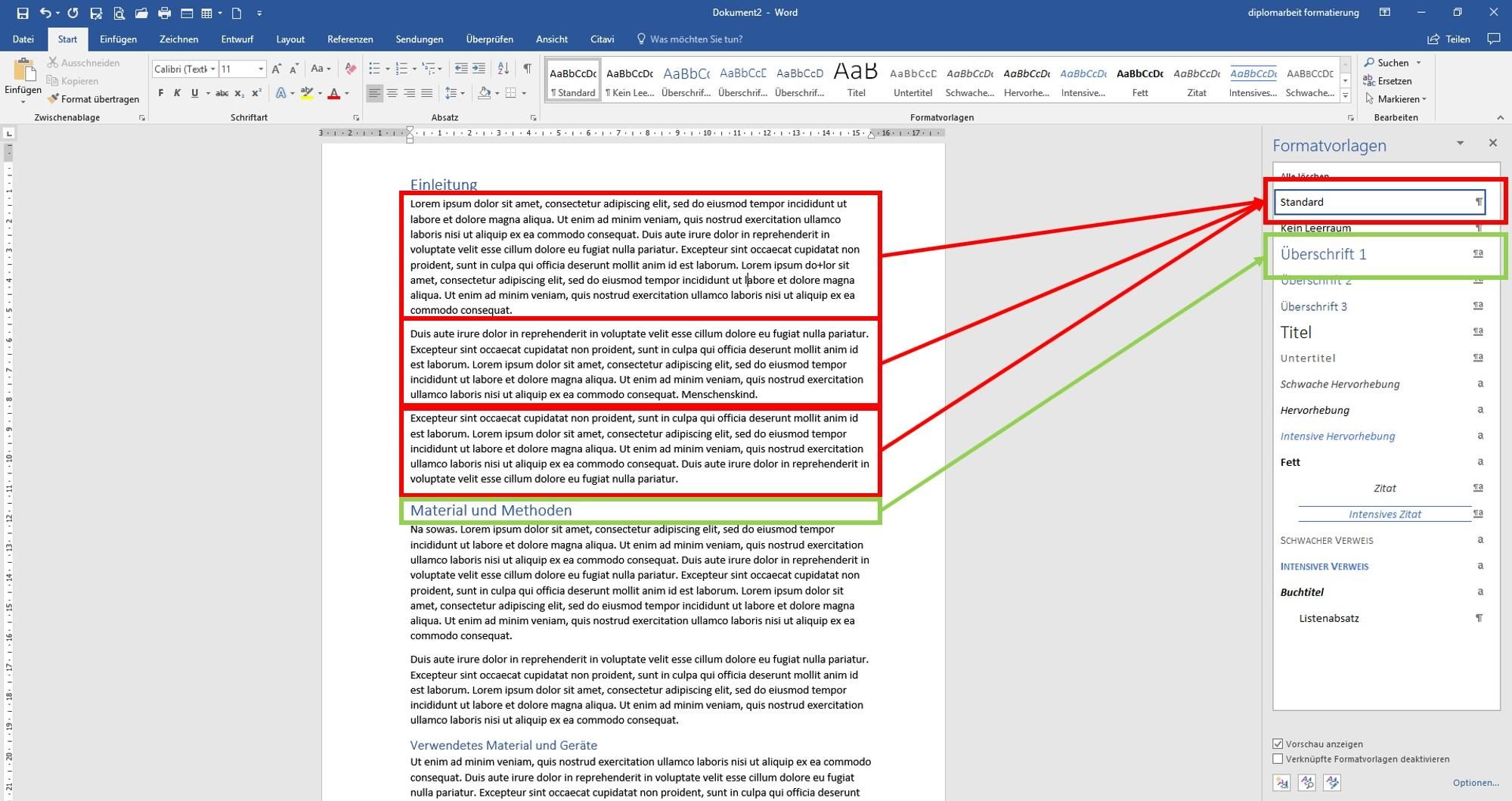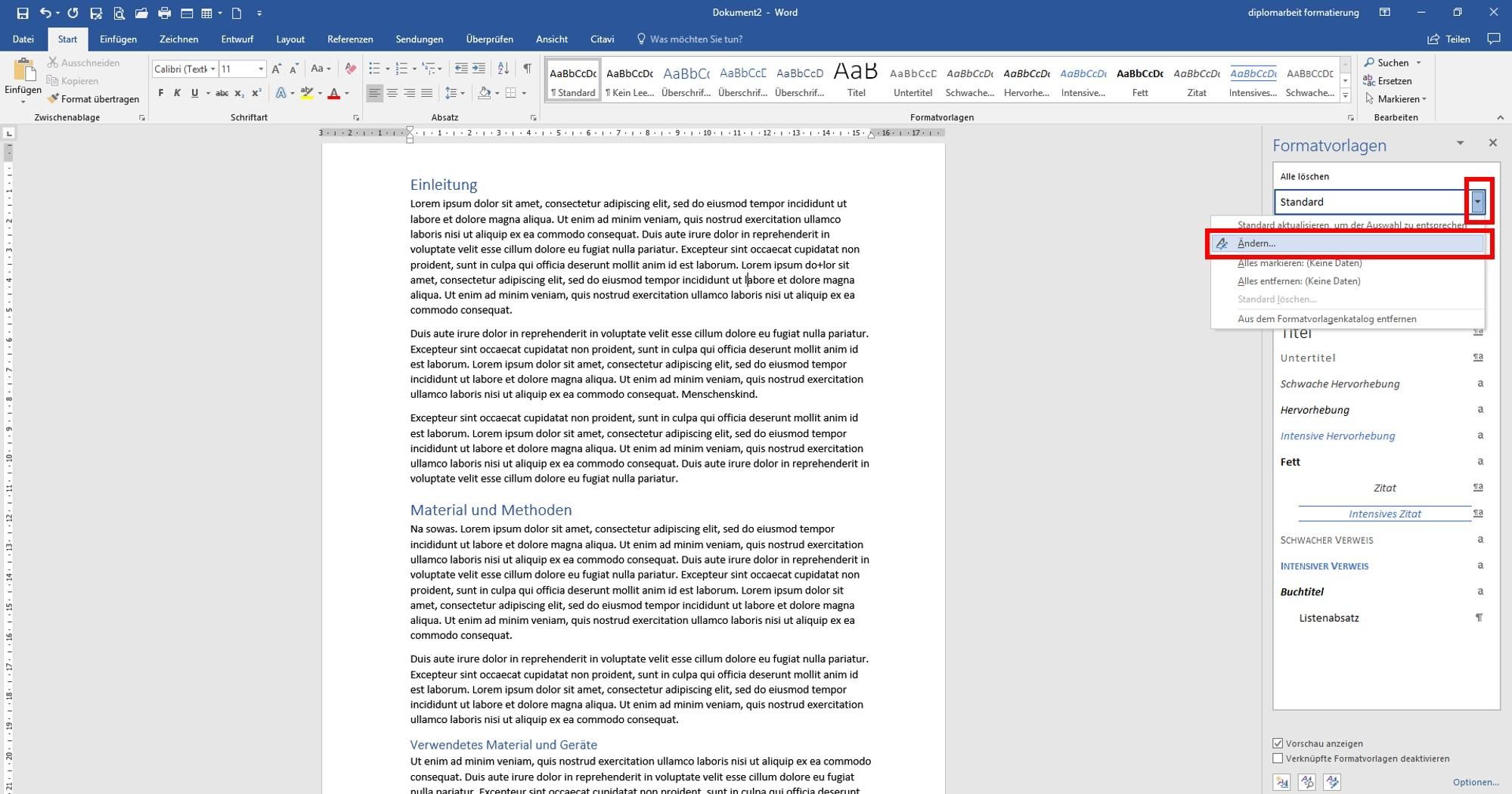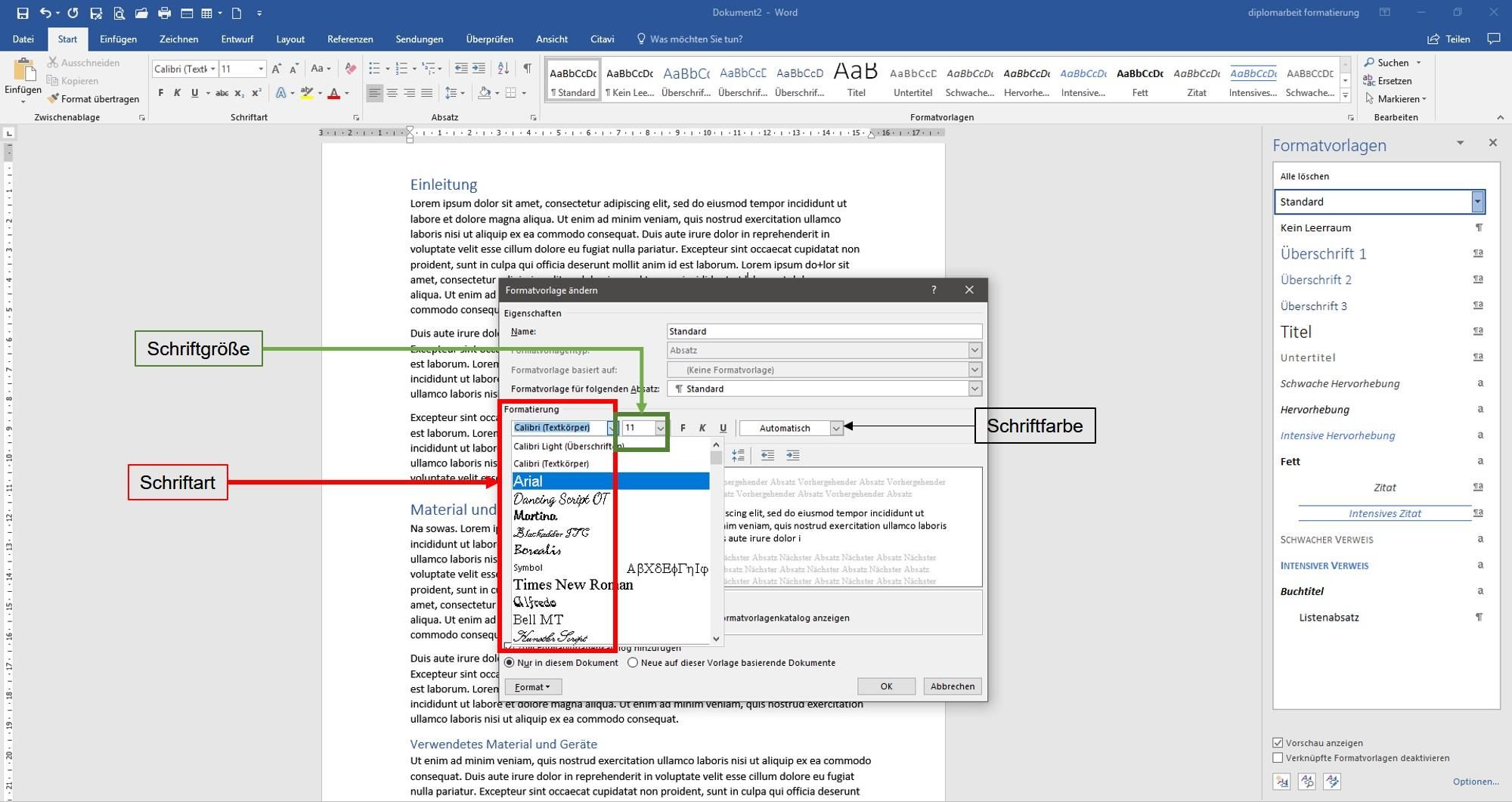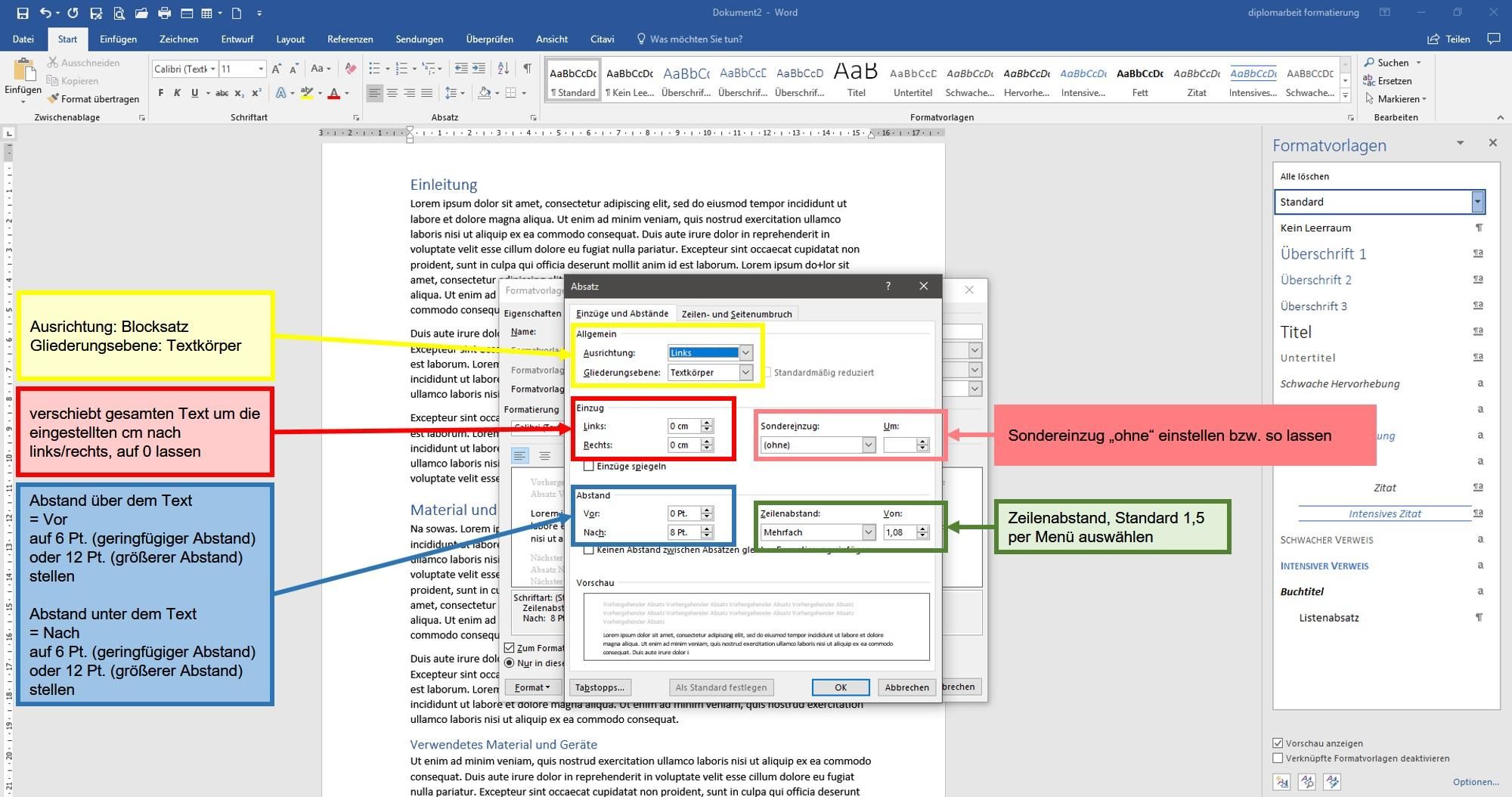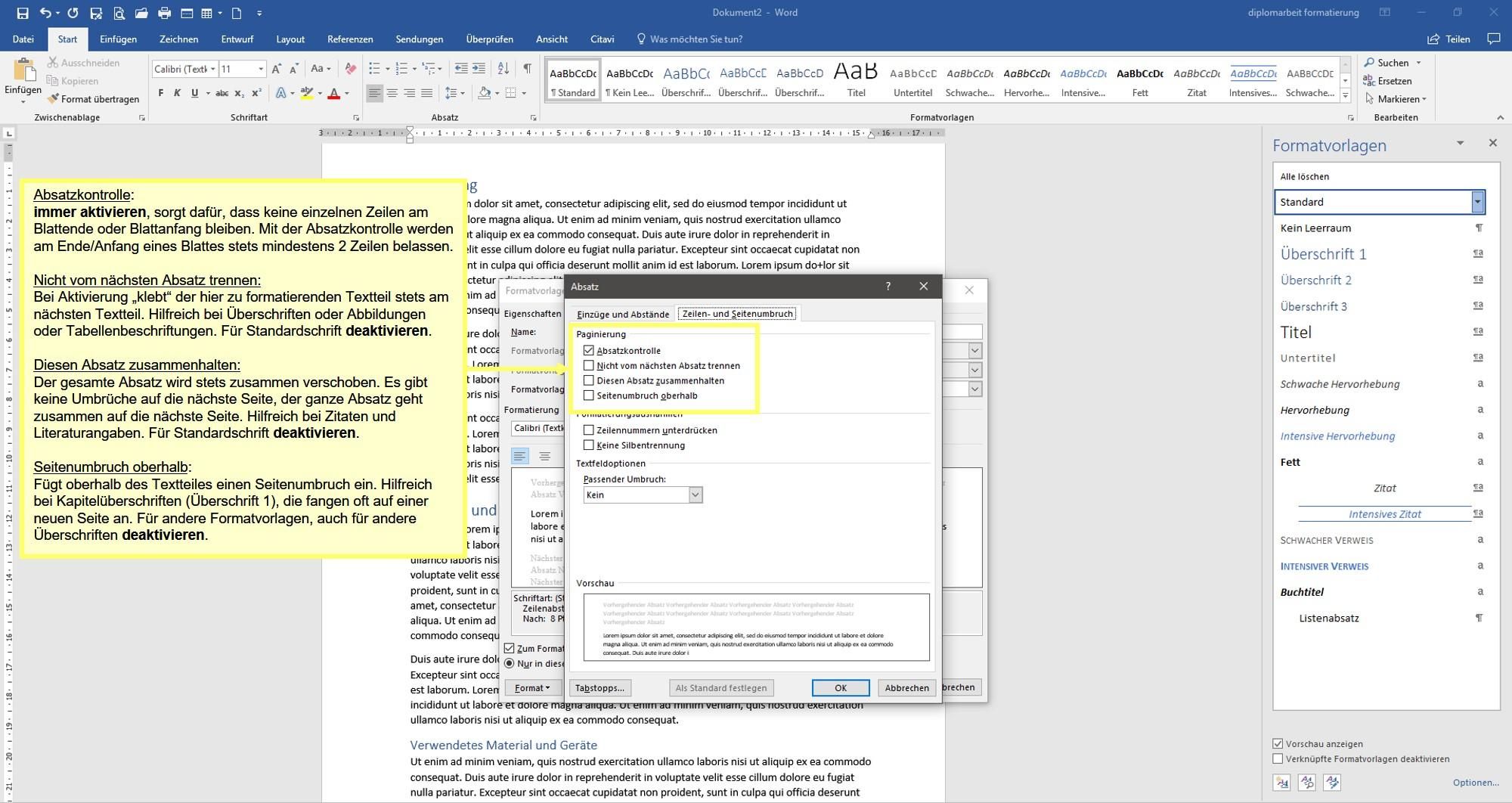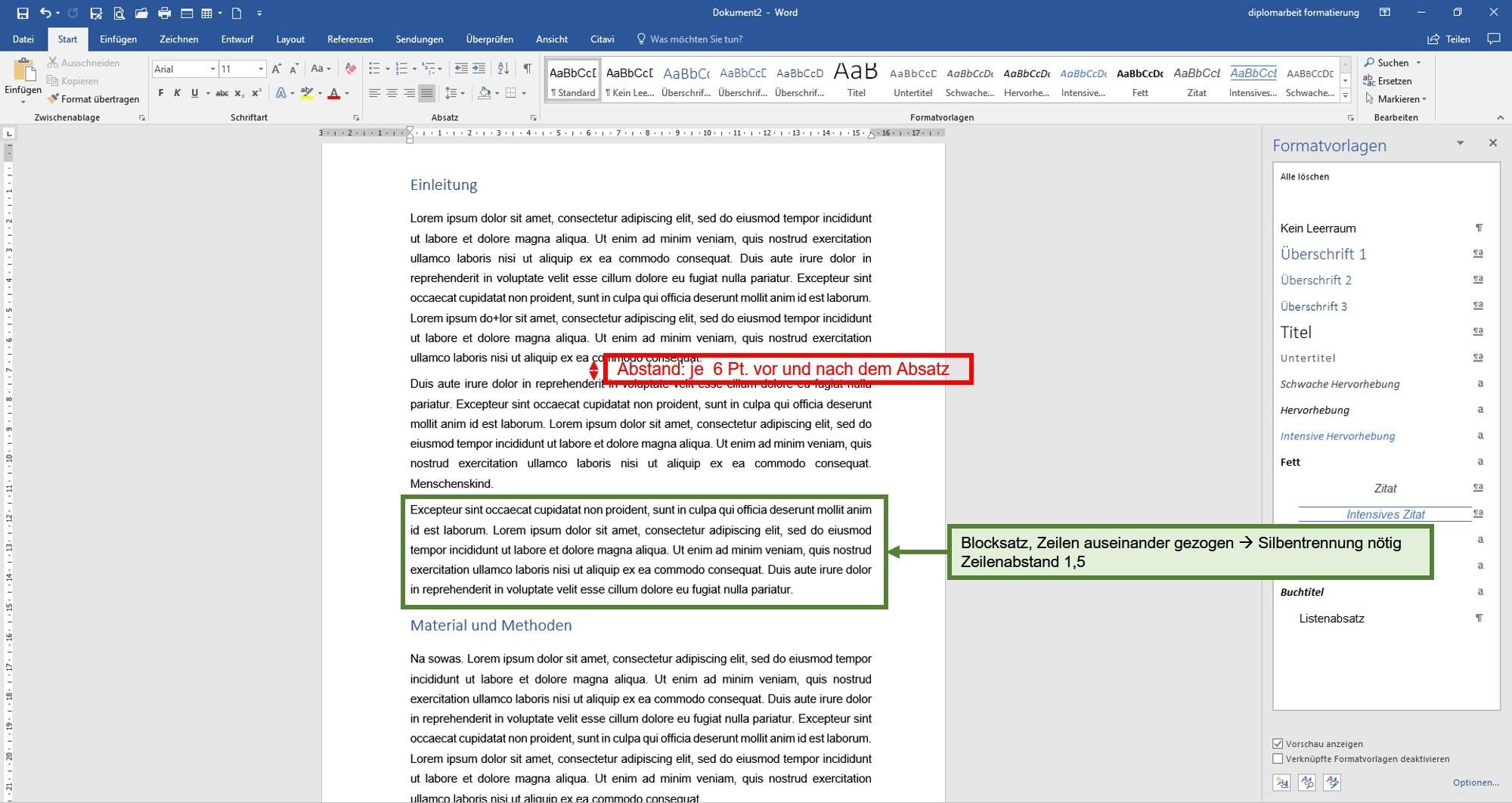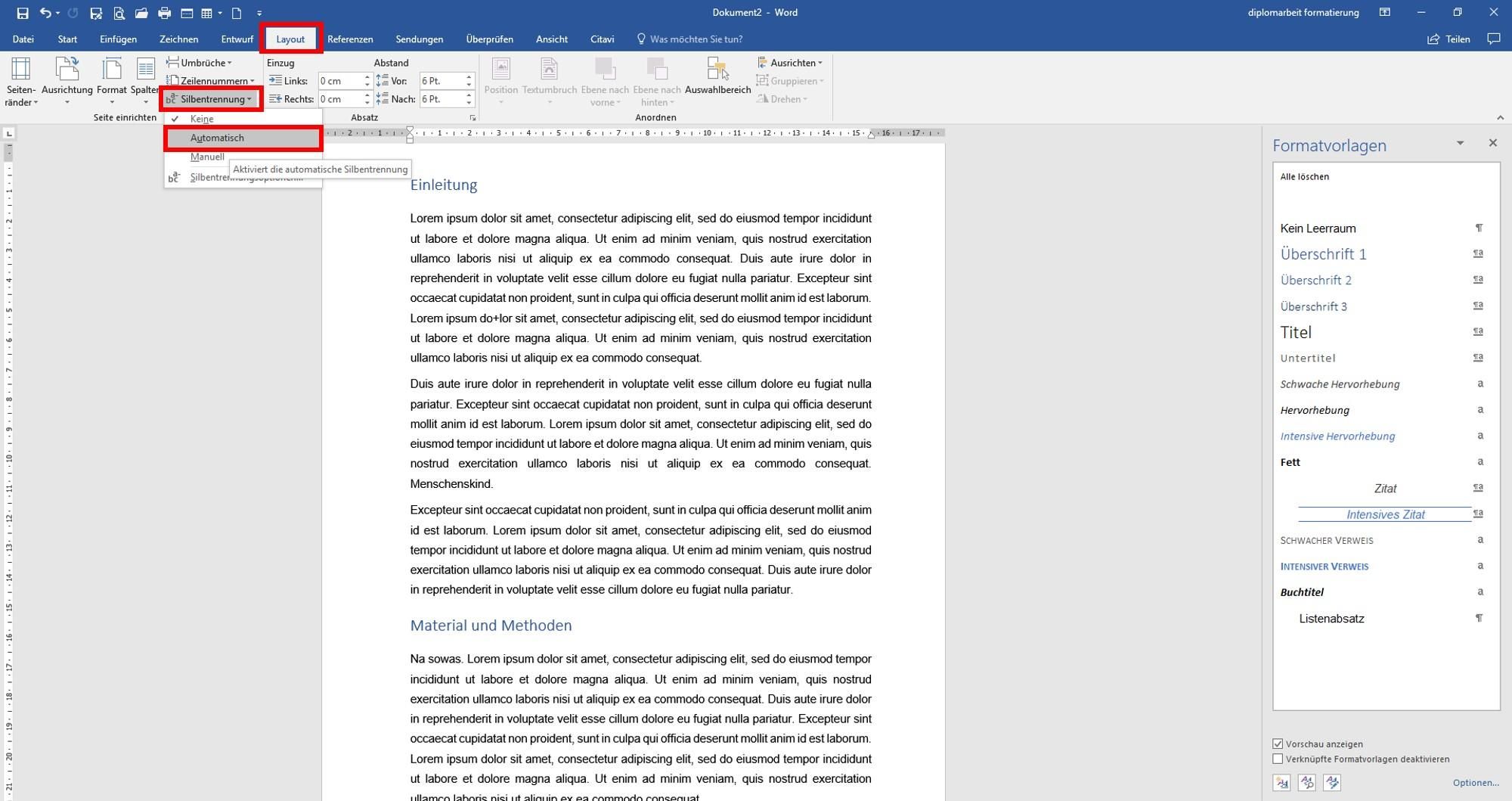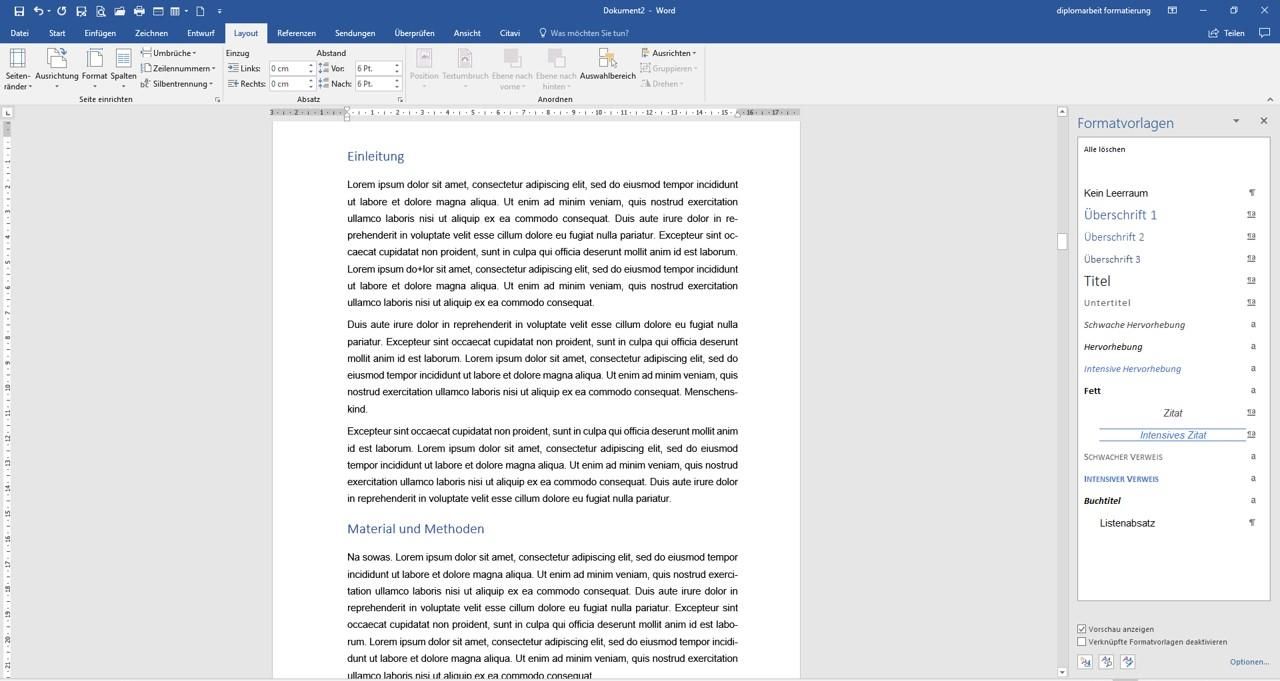Schritt 1
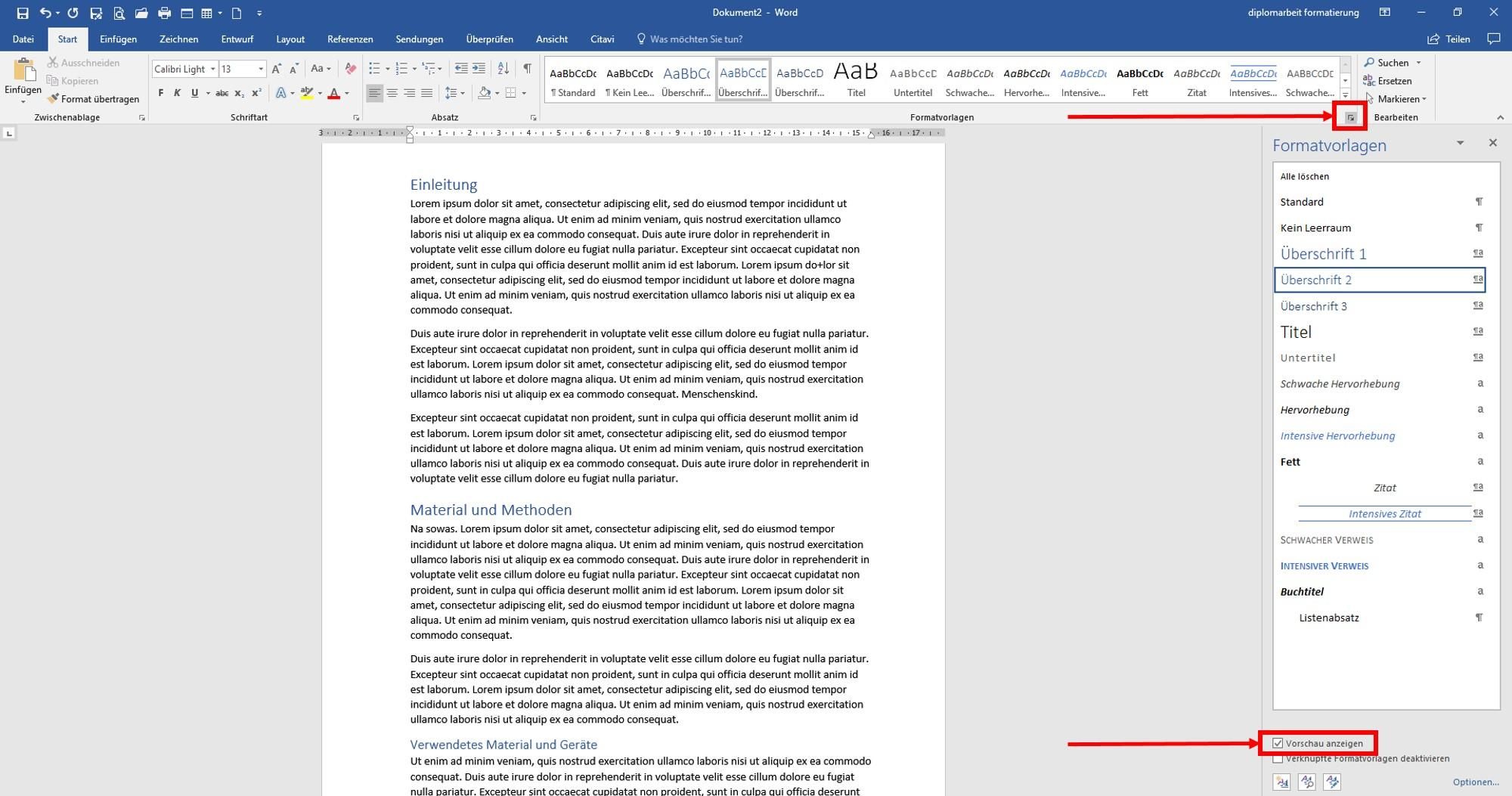
Die Formatvorlagen benötigen Sie grundsätzlich zur Formatierung. Rufen Sie diese im Reiter START -> "Formatvorlagen" an dem kleinen Pfeil rechts unten auf.
Die Formatvorlagen öffnen sich üblicherweise rechts am Bildrand. Achten Sie darauf, dass unten bei "Vorschau aktivieren" ein Häkchen gesetzt ist. Falls das Häkchen dort nicht gesetzt ist, setzen Sie es. So sehen Sie gleich, in welcher Schriftart und -größe Ihre jeweilgen Formatvorlagen angelegt sind.
In den Formatvorlagen von Word finden Sie alle Formate Ihres Textes. Wie man mit Formatvorlagen arbeitet und auch noch mehr aufrufen oder neue erstellen kann, finden Sie in unserer Rubrik Text formatieren.
- Geändert am .