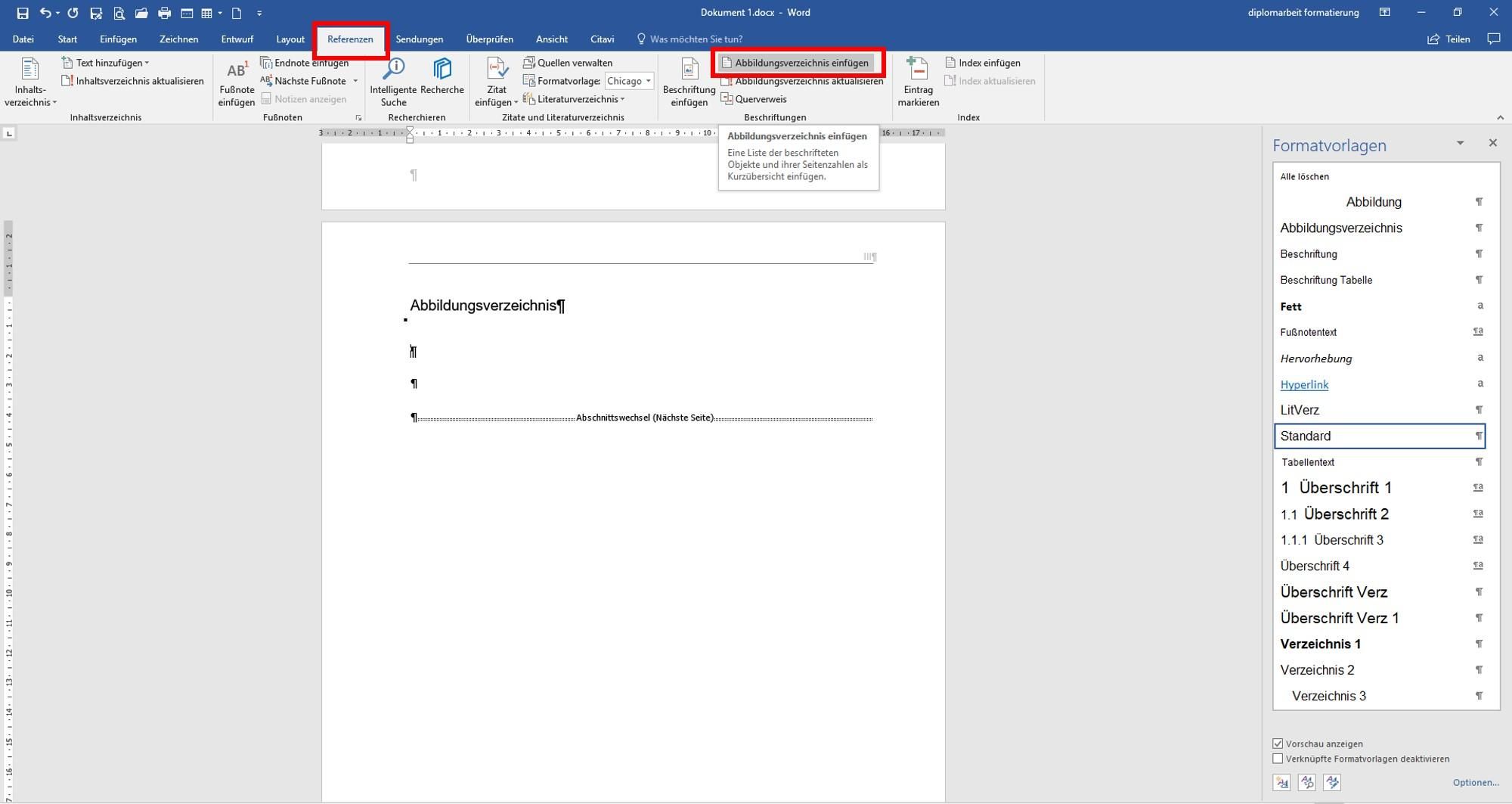Word Abbildungsverzeichnis einfügen
Als Student sind Sie während Ihres Studiums wahrscheinlich mit verschiedenen Arten von schriftlich abzugebenden wissenschaftlichen Arbeiten konfrontiert. Dabei spielt es keine Rolle, ob es sich um eine Seminararbeit, eine Bachelor- oder Masterarbeit handelt – ein Abbildungsverzeichnis ist meist ein unverzichtbarer Bestandteil Ihrer Seminar-, Fach- oder Abschlussarbeit. In diesem Verzeichnis werden alle Abbildungen aufgeführt, die Sie in Ihrem Dokument verwenden.
Das Abbildungsverzeichnis bietet Ihren Leserinnen und Lesern eine schnelle Übersicht über alle verwendeten Abbildungen und deren Platzierung im Text. So kann man schnell und einfach zwischen den verschiedenen Abbildungen navigieren und sich gezielt mit den dargestellten Inhalten auseinandersetzen. Doch nicht nur für Leserinnen und Leser ist das Abbildungsverzeichnis wichtig, auch für Sie als Autorin/Autor bietet es eine Übersicht über die verwendeten Abbildungen. So können Sie rasch überblicken, ob alle Abbildungen vorhanden und korrekt nummeriert und mit einem kurzen, prägnanten und aussagekräftigen Text versehen sind und Sie vermeiden unnötige Fehler.
Erfahren Sie hier, wie Sie ein Abbildungsverzeichnis in Word erstellen:
Schritt 1: Korrekte Stelle für das Abbildungsverzeichnis wählen
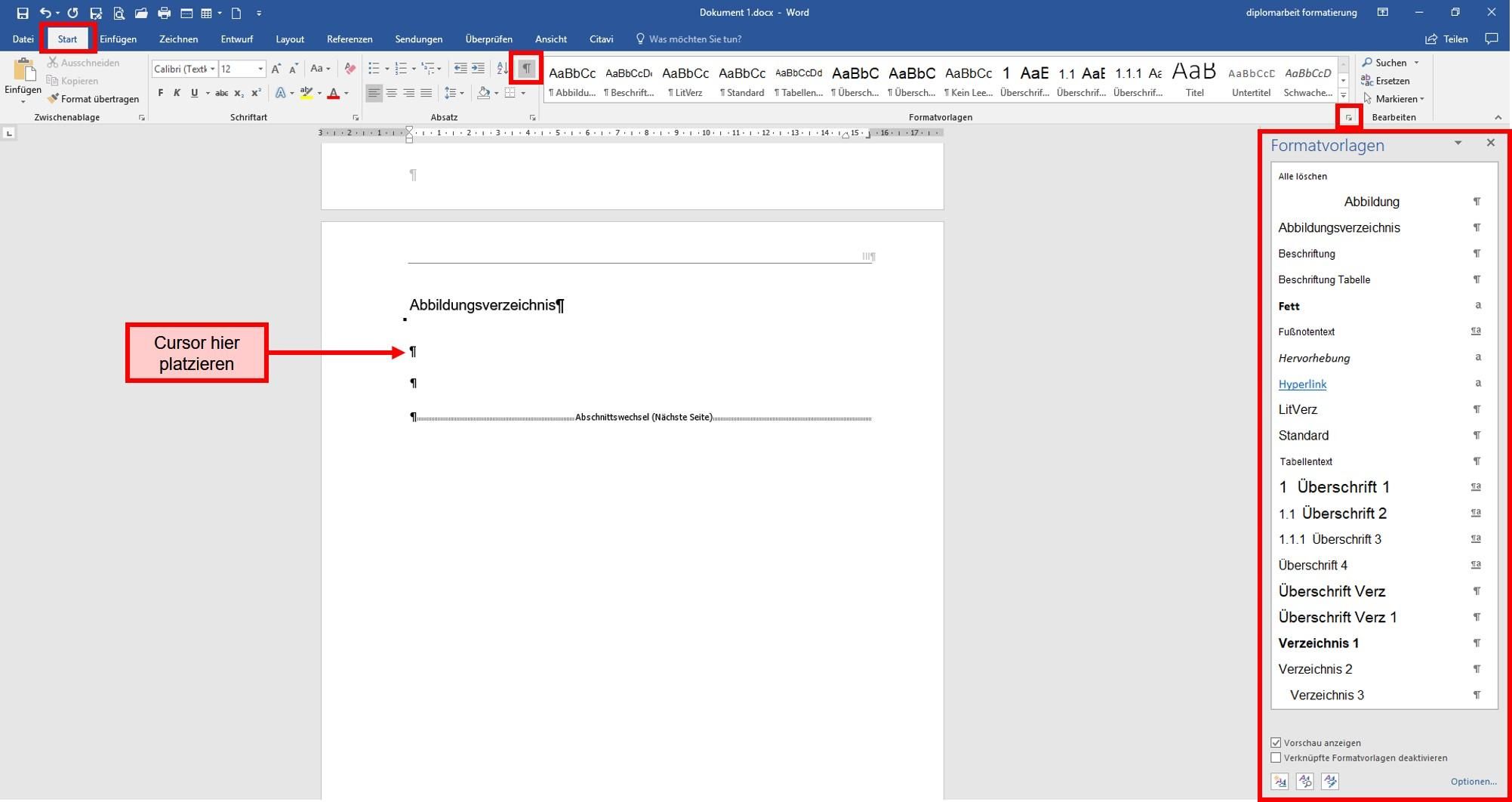
Als erstes ist es sinnvoll, sich die Absatzmarken (![]() , zu finden im Reiter START) aufzurufen, damit man sieht, wo man welche Eingaben gemacht hat. Die Absatzmarke zeigt an, wo ein Absatz endet. Sie taucht auf, wenn Sie die Enter-Taste betätigen.
, zu finden im Reiter START) aufzurufen, damit man sieht, wo man welche Eingaben gemacht hat. Die Absatzmarke zeigt an, wo ein Absatz endet. Sie taucht auf, wenn Sie die Enter-Taste betätigen.
Es ist auch sinnvoll, die Formatvorlagen während der Arbeit offen zu haben.
Stellen Sie Ihren Cursor zunächst vor die erste Absatzmarke nach der Überschrift "Abbildungsverzeichnis".
HINWEIS: Das Abbildungsverzeichnis befindet sich meist im vorderen Teil der Arbeit, direkt nach dem Inhaltsverzeichnis. Es gibt jedoch auch Unis, die eine andere Stelle einfordern. Schauen Sie hier unbedingt in Ihre Formatierungsvorgaben. Meist ist eine Reihenfolge aufgeführt und Sie erkennen, wo das Abbildungsverzeichnis eingefügt werden soll.
Schritt 3: Abbildungsverzeichnis einfügen
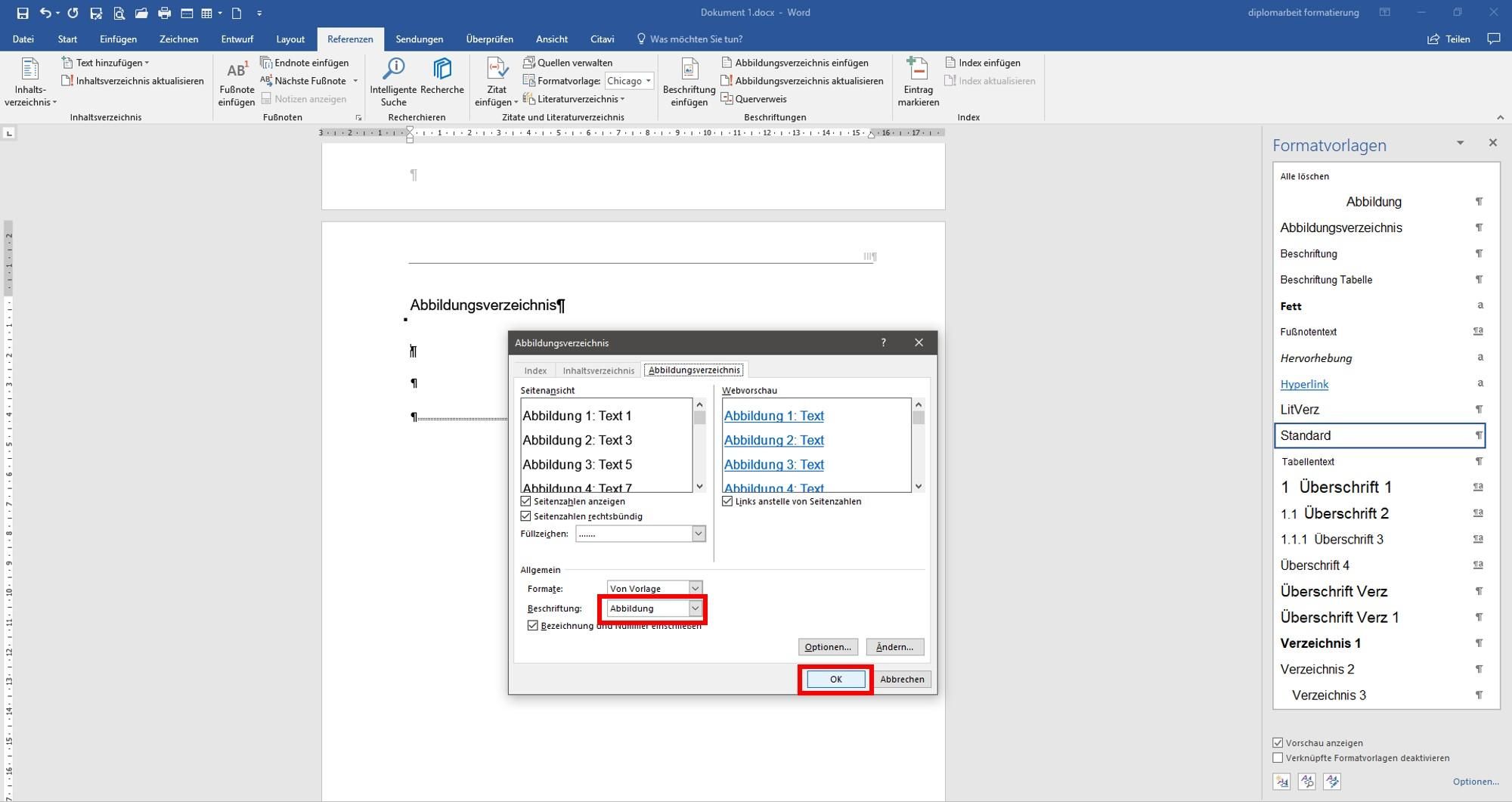
Es öffnet sich ein neues Fenster.
Achten Sie darauf, dass dort neben "Bezeichnung" die Bezeichnung steht, die Sie für Ihre Abbildungen verwendet haben. In den meisten Fällen wird das "Abbildung" sein. Wenn Sie aber z.B. auf englisch schreiben, ist es "Figure". Kontrollieren Sie, ob die Bezeichnung passt.
Bestätigen Sie mit OK.
Schritt 4: Vorerst fertiges Ergebnis
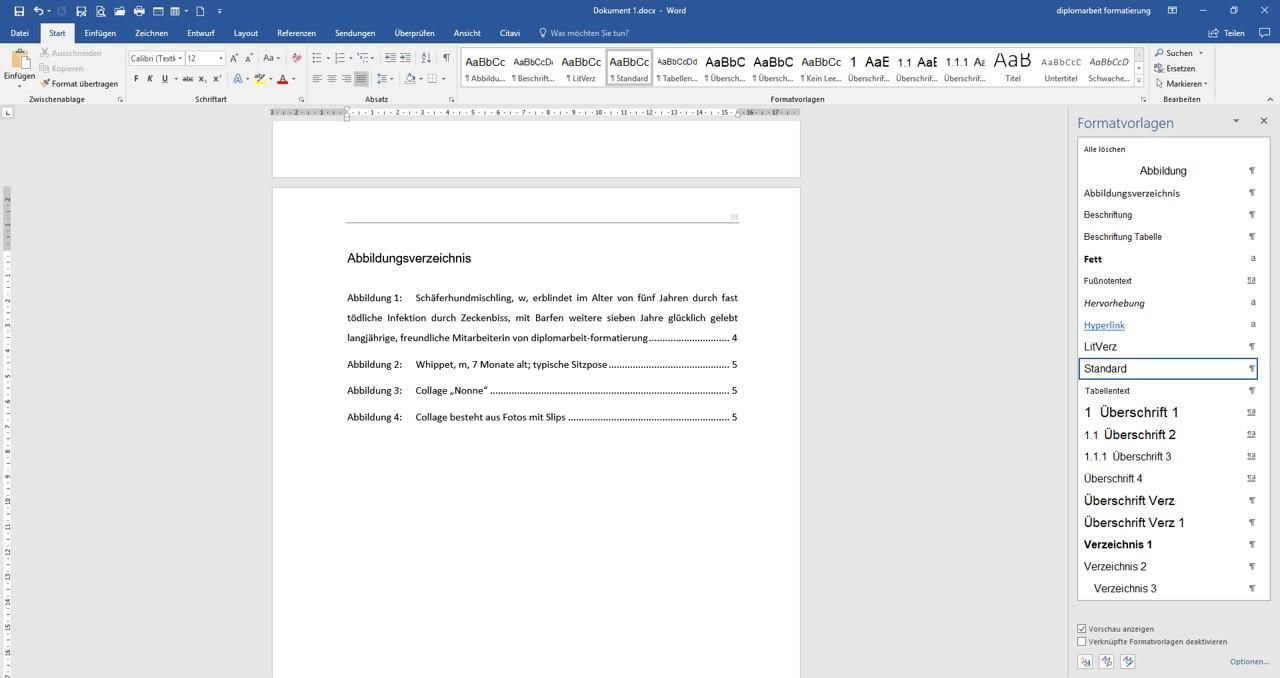
Voilá! Nun steht das Abbildungsverzeichnis drin, mit Punkten und Seitenzahlen.
Haben Sie kein Abbildungsverzeichnis? Da steht nur ein merkwürdig aussehender Verweis? Dann haben Sie wahrscheinlich Ihre Abbildungen nicht automatisch nummerieren lassen. Das können Sie nachholen. Lassen Sie den Verweis einfach stehen und gehen Sie zu unserem Tutorial "Abbildungen automatisch nummerieren".
Schön ist es meist nicht, das ist leider so. Deshalb haben wir für Sie das Tutorial "Abbildungsverzeichnis formatieren" erstellt. Dort finden Sie eine genaue Anleitung, wie Sie Ihr Abbildungsverzeichnis sauber und strukturiert formatieren.
HINWEIS: Es gelten auch hier wieder die Richtlinien Ihres Instituts. Halten Sie sich unbedingt daran, um keinen Punktabzug zu riskieren.
Häufig gestellte Fragen zum Einfügen eines Abbildungsverzeichnisses
Abbildungen: Bilder, Fotos, Grafiken, Diagramme, Fließschemata, Zeichnungen, Illustrationen, mit denen komplexe Informationen, wie ein bestimmtes Konzept, eine Idee oder einen Prozess, visuell ansprechend und verständlich dargestellt werden können.
Sie werden oft verwendet, um Trends, Muster oder Beziehungen zwischen verschiedenen Datenpunkten zu veranschaulichen.
Tabelle: Liste von Daten oder Informationen, dienen der strukturierten, leichter lesbaren Zusammenfassung und Übersicht
Sie werden oft verwendet, um Zahlen und numerische Ergebnisse zu präsentieren und sie mit anderen Daten zu vergleichen. In einer Tabelle können auch Zusammenfassungen oder Zusammenstellungen von Daten aus verschiedenen Quellen, wie z.B. eine Übersicht von Autoren, Fachartikeln und kurer Zusammenfassung der Aussagen, präsentiert werden.
Insgesamt sind beide nützliche Werkzeuge, um komplexe Informationen auf klare und leicht verständliche Weise darzustellen. Beide werden in schriftlichen Arbeiten häufig verwendet, um Leserinnen und Leser bei der Interpretation der Daten zu unterstützen und die Ergebnisse der Forschung effektiv zu kommunizieren.
Immer dann, wenn Sie mehr als eine Abbildung in Ihrer Arbeit verwenden. Das ist der wissenschaftliche Standard für Abschlussarbeiten.
Da wir übrigens auch Einrichtungen kennen, die bei nur einer Abbildung ein solches Verzeichnis einfordern, halten Sie sich strikt an die Formatierungsvorgaben Ihrer Hochschule und schauen Sie sich dazu auch (möglichst sehr gut bewertete) vorherige Abschlussarbeiten, des letzten Jahres an. Anhand solcher Arbeiten können Sie einiges ablesen, was für Ihre Formatierung nützlich sein kann. Nicht immer sind die Formatierungsvorgaben so geschrieben, das man sie als Neuling gut versteht. Schliesslich wollen Sie keinen Punktabzug riskieren, richtig?
Sicher können Sie das. Das hat aber einige Nachteile, die nicht zu unterschätzen sind. Ein automatisches Abbildungsverzeichnis in Word bietet unschlagbare Vorteile, die ein manuelles Verzeichnis einfach nicht hat:
- Es ist jederzeit aktualisierbar.
- Sie können es an Ihre Vorstellungen anpassen und es bleibt nach Aktualisierungen ordentlich formatiert.
- Alle Änderungen an Ihren Abbildungsnummern und -beschriftungen und Seitenzahlen werden in Sekunden übernommen.
Insgesamt sparen Sie enorm viel Zeit und Nerven und Sie behalten jederzeit den Überblick über Ihre Abbildungen im Dokument.
Fehlen hier Abbildungen? Sind die Beschriftungen einheitlich, z.B. alle mit oder ohne Quellenangaben? Üblicherweise gehören die Quellen nicht ins Verzeichnis, aber das ist keine strikte Regel. Manche Unis möchten die Quellen dabei haben.
Halten Sie sich hier immer an das vorgeschriebene Format.
Haben Sie Word die Abbildungen nummerieren lassen oder sie von Hand nummeriert, also das Wort "Abbildung" und eine Zahl eingetippt?
Das muss man dazu wissen: Aus manuellen Abbildungsbeschriftungen mit händisch eingefügter Nummer kann Word keine Abbildungen erkennen und entsprechend kein Verzeichnis daraus erstellen. Sie müssen zwingend die Abbildungen automatisch nummerieren, um ein Verzeichnis erstellen zu können. Nur so erkennt Word, was eine Beschriftung ist und fasst sie ordnungsgemäß in einem Verzeichnis zusammen. Das bietet zusätzlich den Vorteil, dass Sie beim Hinzufügen oder Löschen die nachfolgenden Nummern nicht selbst ändern müssen, das passiert dann von selbst.
Lösung: Wenn Sie das noch nicht getan haben, können Sie das immer noch nachholen. Es ist sehr einfach:
- Klicken Sie mit der rechten Maustaste auf die Abbildung.
- Gehen Sie auf "Beschriftung einfügen".
- Wählen Sie "Abbildung" aus dem Drop-Down-Menü aus.
- Als Position wählen Sie aus, wo Sie die Beschriftung haben wollen und bestätigen mit OK.
HINWEISE: Es geht hier nur um die Bezeichnung "Abbildung X:". Ihren Abbildungstext können Sie behalten und direkt hinter der automatischen Nummerierung platzieren. Wir empfehlen, zwischen dem Doppelpunkt und dem Textbeginn einen Tabstop einzufügen, das hilft bei der Formatierung im Text und im Verzeichnis.
Wenn Sie Ihre Abbildungen auf diese Weise nummeriert haben, wird das Abbildungsverzeichnis mit Leben gefüllt :-)
Das geht in 4 einfachen Schritten:
- Markieren Sie das gesamte Abbildungsverzeichnis und machen Sie einen Rechtsklick auf die Markierung.
- Wählen Sie "Feld bearbeiten".
- Klicken Sie auf den Button "Inhaltsverzeichnis".
- Unter "Ändern" nehmen Sie alle gewünschten Änderungen vor und bestätigen mit OK.
Fertig. So einfach? Im Prinzip ja. Aber natürlich steckt, wie so oft, der Teufel im Detail. Man muss wissen, wo man die Einstellungen findet, wie sie heißen und was man dort einstellen kann/soll, um seine Änderungswünsche realisieren zu können. Ebenso wichtig ist die Arbeit an den Abbildungsbeschriftungen, bevor Sie ein Abbildungsverzeichnis erstellen. Damit alles bündig und sauber untereinander steht, müssen Sie schon bei den Abbildungen im Text einiges beachten.
Deshalb haben wir für Sie das folgende Tutorial "Abbildungsverzeichnis formatieren" erstellt. Darin ist alles in einfachen Schritten und ganz genau erklärt.
Das geht in 3 einfachen Schritten:
- Klicken Sie mit der rechten Maustaste in Ihr Abbildungsverzeichnis.
- Wählen Sie "Felder aktualisieren".
- Wählen Sie "Gesamtes Verzeichnis aktualisieren" und bestätigen Sie mit OK.
HINWEIS: Sie können manuelle Änderungen im automatischen Abbildungsverzeichnis vornehmen. Beim nächsten Schließen und Öffnen sind diese Änderungen aber weg. Nehmen Sie Änderungen immer nur im Text an den Abbildungsbeschriftungen vor. Das Verzeichnis bleibt nur aktuell, wenn Sie es wie oben beschrieben aktualisieren.