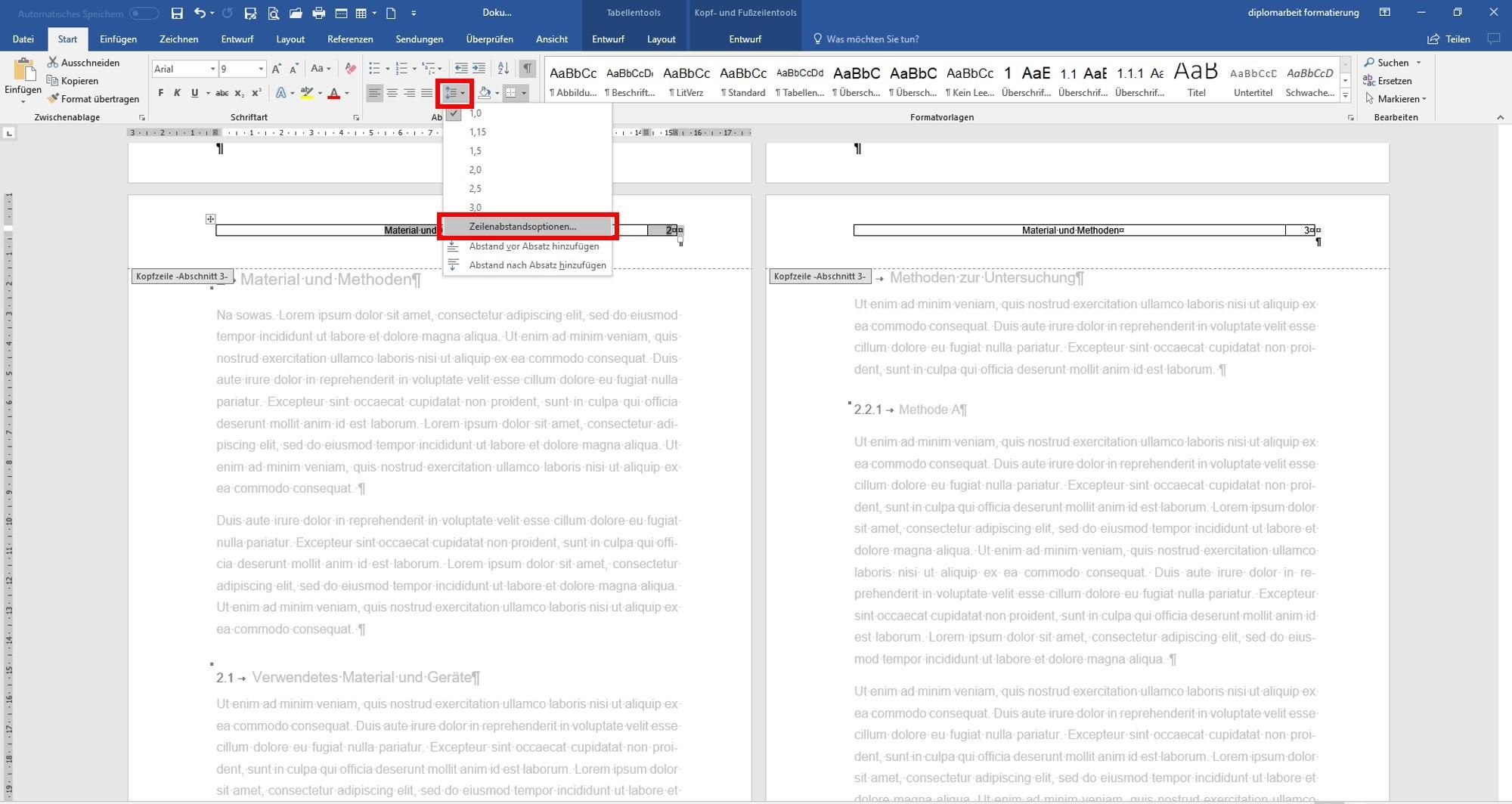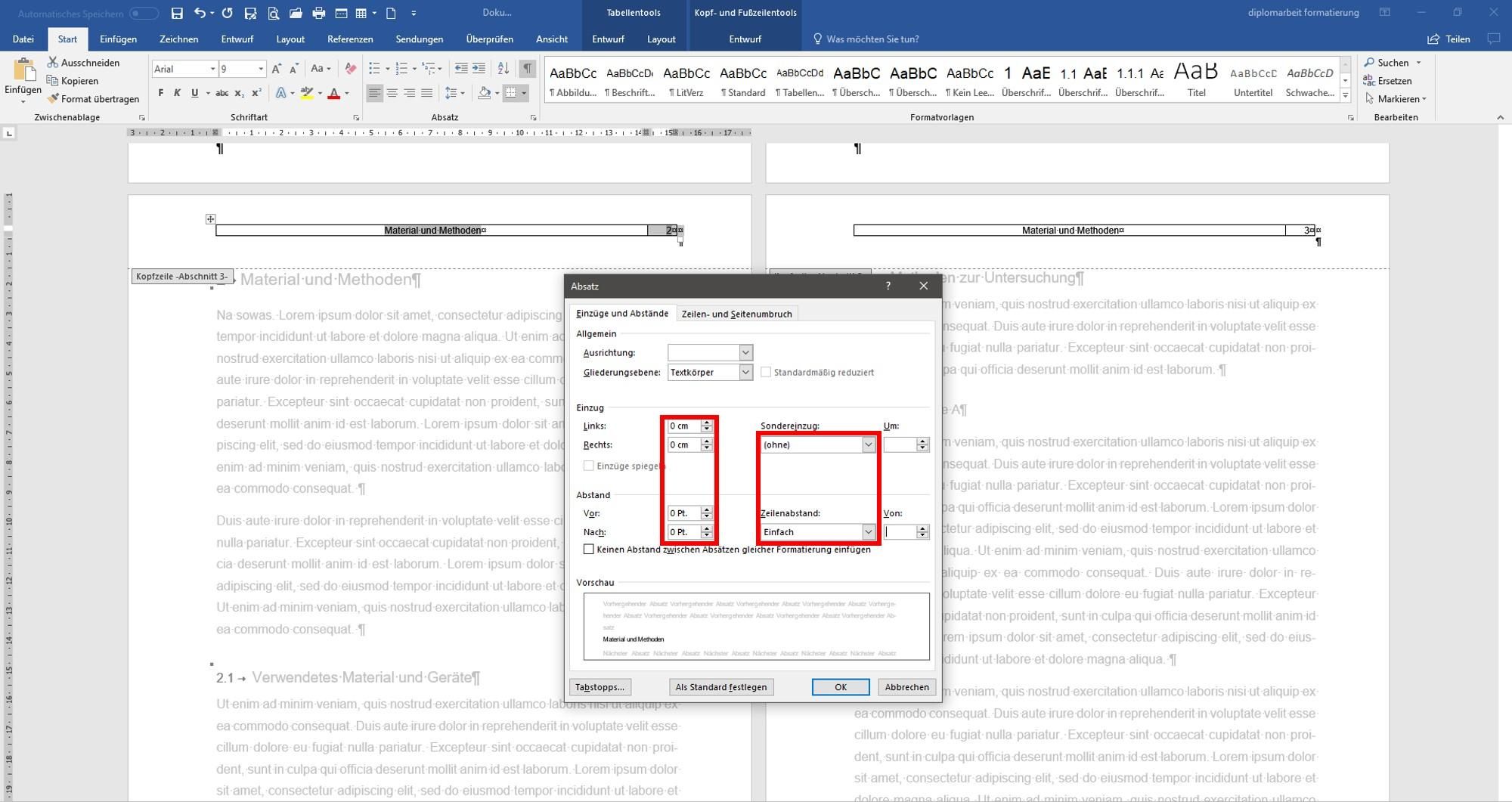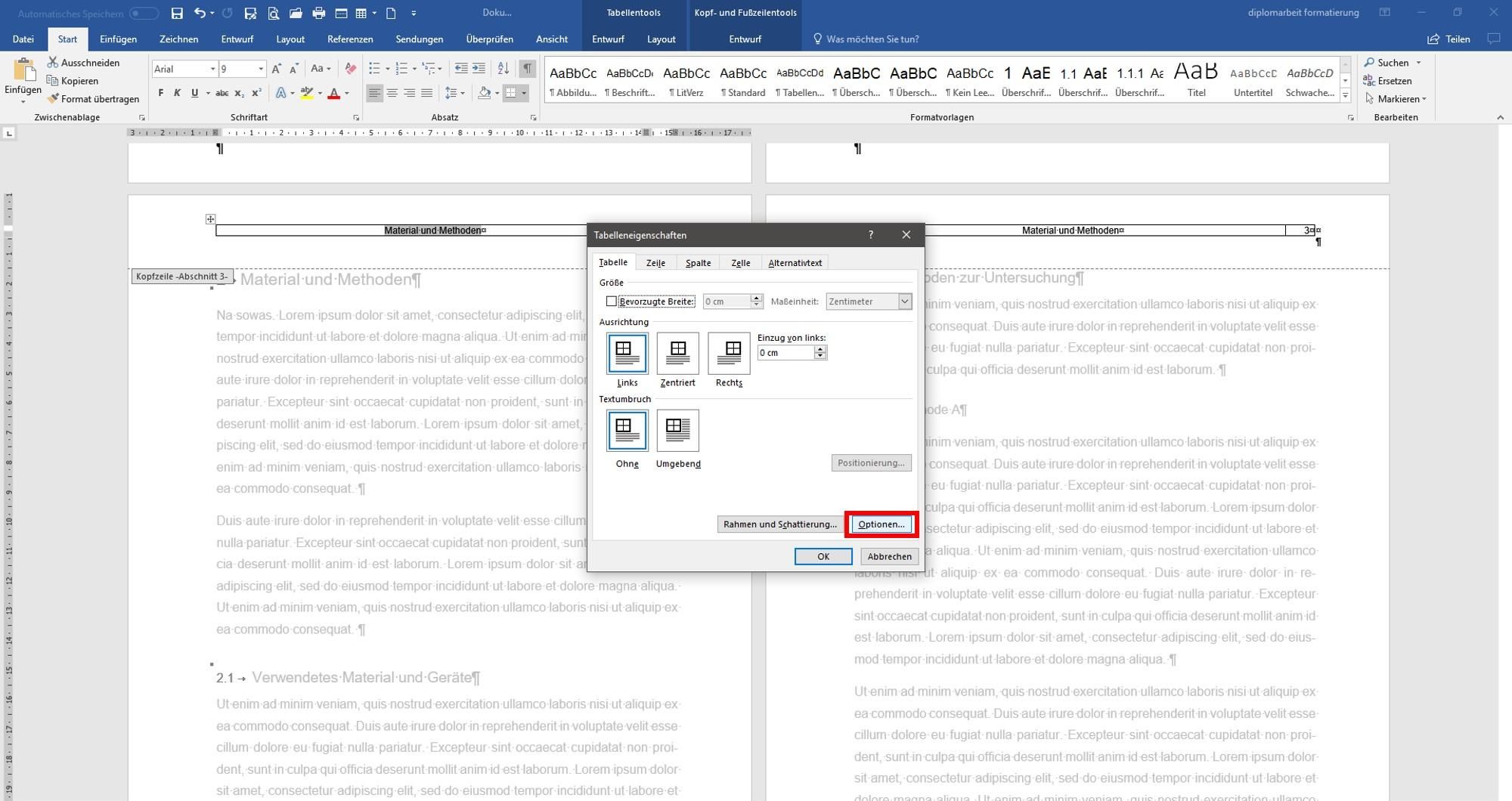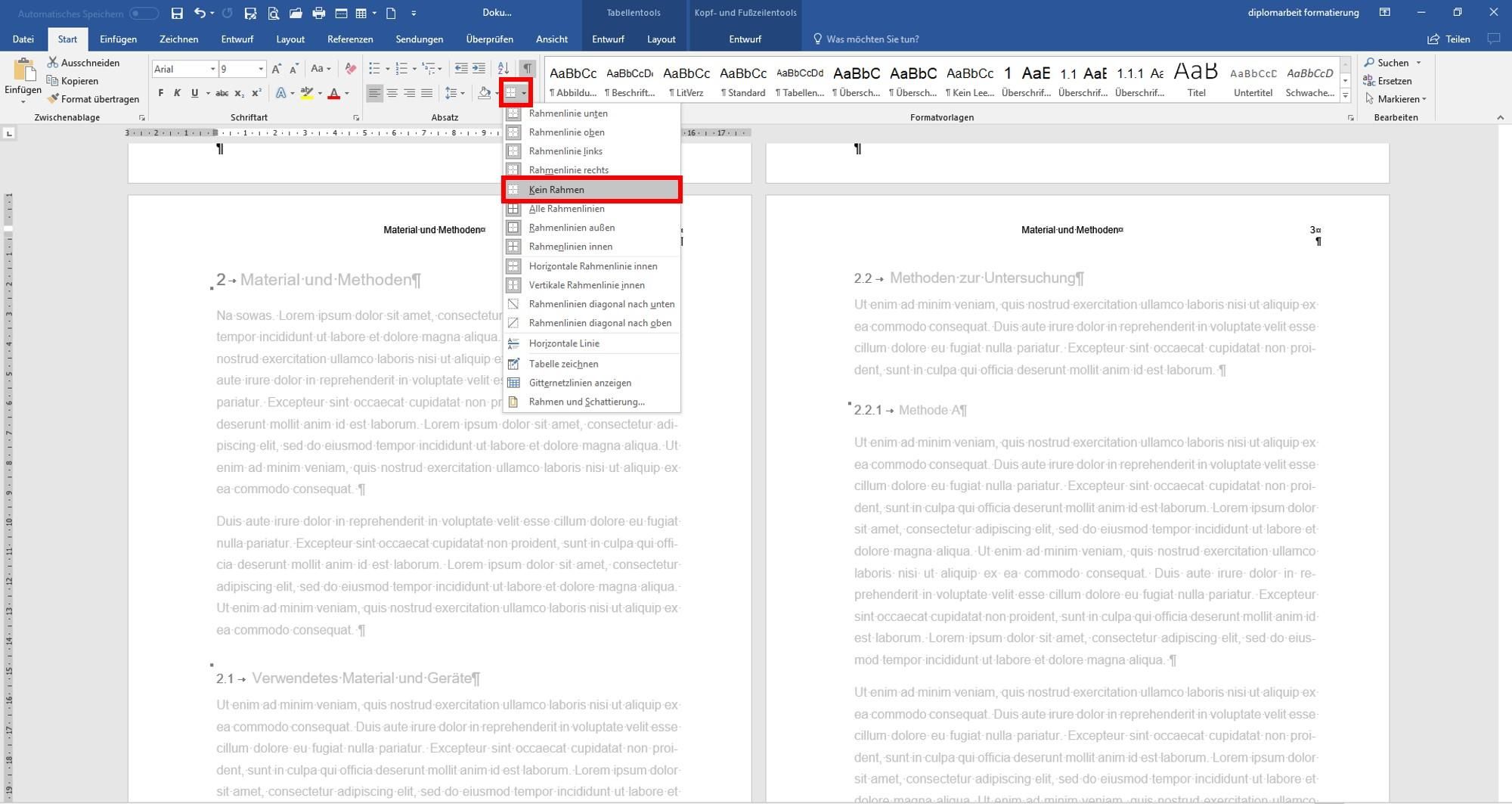Word: Überschrift und Seitenzahl in Kopfzeile einfügen
Wenn Sie in Ihren Vorgaben keine Angaben haben zur Platzierung der Seitenzahl, ist es sinnvoll, die jeweilige Kapitelüberschrift und die Seitenzahl zusammen in der Kopfzeile zu platzieren. So haben Sie und Ihre Leser alle wichtigen Informationen auf einen Blick: In welchem Kapitel befinde ich mich gerade und auf welcher Seite in Ihrem Dokument.
Als Formatierung schlagen wir vor, die Kapitelüberschriften immer mittig und die Seitenzahl ganz rechts zu platzieren. Linksbündige Ausrichtungen sollten Sie vermeiden, wenn Ihre Abschlussarbeit einseitig sein soll und gebunden wird. Sie laufen sonst Gefahr, dass Überschrift oder Seitenzahl in der Bindung verschwinden und nicht gut sichtbar sind.
Als Hilfsmittel ist eine Tabelle mit nur einer Zeile hilfreich. Die Voreinstellungen für Word für Tabellen müssen dafür geändert werden, was die Schrittfolgen vermehrt. Aber keine Sorge: Wir leiten Sie Schritt für Schritt durch diesen Prozess, sodass Sie am Ende eine toll formatierte Kopfzeile in Ihrer Bachelorarbeit oder Masterarbeit haben.
Schritt 1: Fügen Sie Überschrift und Seitenzahl hinzu
Folgen Sie hierfür den Schritten in unseren Tutorials "Überschrift in Kopfzeile" und "Seitenzahlen einfügen" in der Rubrik KOPFZEILE.
Die Kapitelüberschrift sollte links stehen und rechts daneben die automatische Seitenzahl.
Schritt 2: Trennen Sie Überschrift und Seitenzahl voneinander
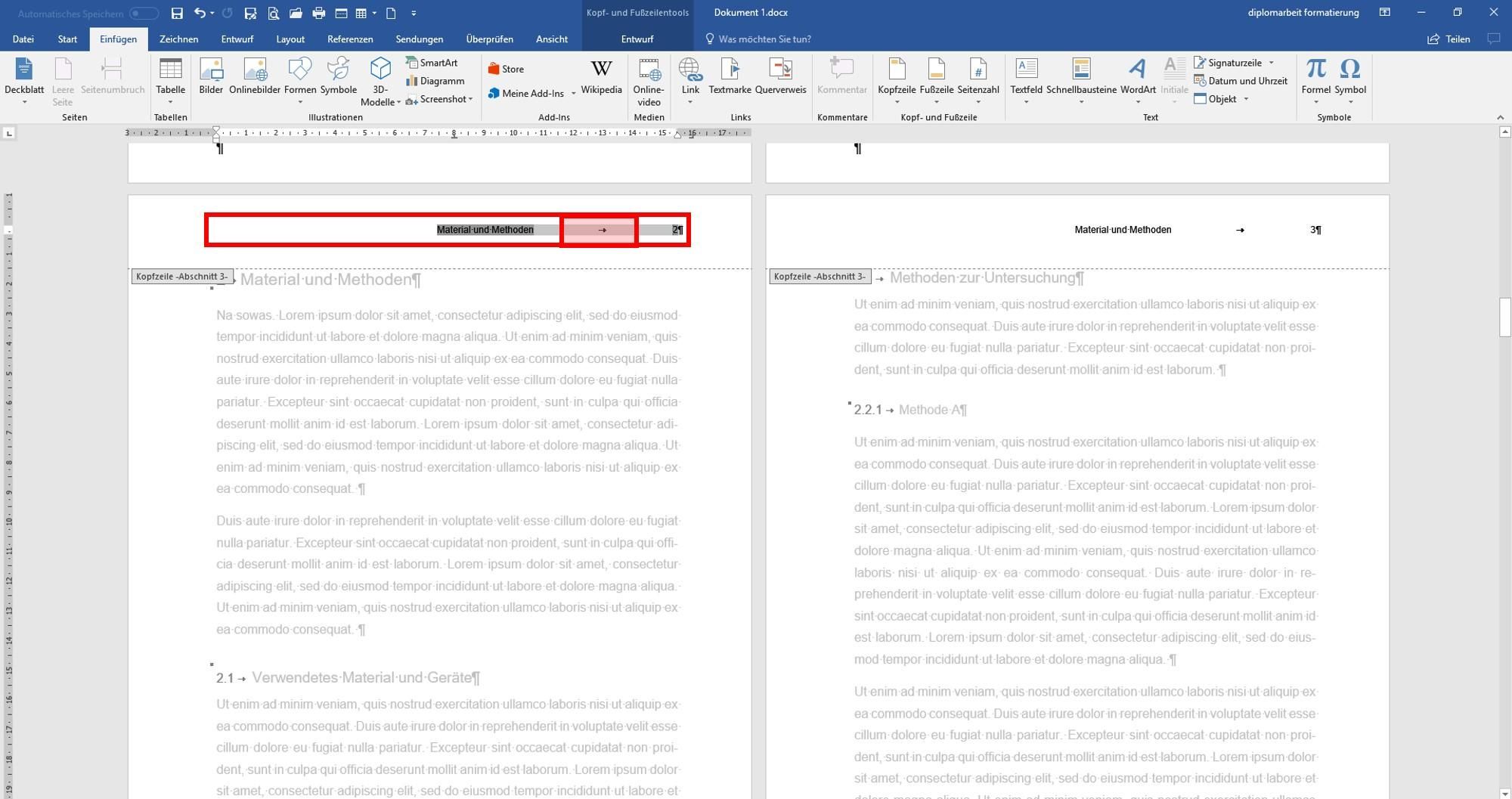
Stellen Sie sich dieses Zeichen an: ![]() (zu finden in der Registerkarte START, in der Box ABSATZ oben rechts). Das ist die Absatzmarke, die Ihnen anzeigt, dass die Entertaste betätigt wurde. Die Aktivierung zeigt Ihnen auch Leerzeichen, eingefügte Tabstopps und andere hilfreiche Zeichen an Diese Zeichen werden nicht gedruckt, sie dienen Ihnen zur Orientierung, was Sie wo geklickt haben.
(zu finden in der Registerkarte START, in der Box ABSATZ oben rechts). Das ist die Absatzmarke, die Ihnen anzeigt, dass die Entertaste betätigt wurde. Die Aktivierung zeigt Ihnen auch Leerzeichen, eingefügte Tabstopps und andere hilfreiche Zeichen an Diese Zeichen werden nicht gedruckt, sie dienen Ihnen zur Orientierung, was Sie wo geklickt haben.
Nun setzen Sie einen Tabstopp zwischen Ihre eingefügte Überschrift und die Seitenzahl. Sie finden ihn auf Ihrer Tastatur oben links (Taste mit Pfeil nach links und rechts). Ein Tabstopp wird in Ihrer Datei durch einen Pfeil angezeigt, wenn Sie die Absatzmarke aktiviert haben. Dieser Schritt ist wichtig, auch wenn es noch nicht nicht schön aussieht. Das kommt noch, keine Sorge.
Schritt 3: Aufrufen der Tabellenfunktion
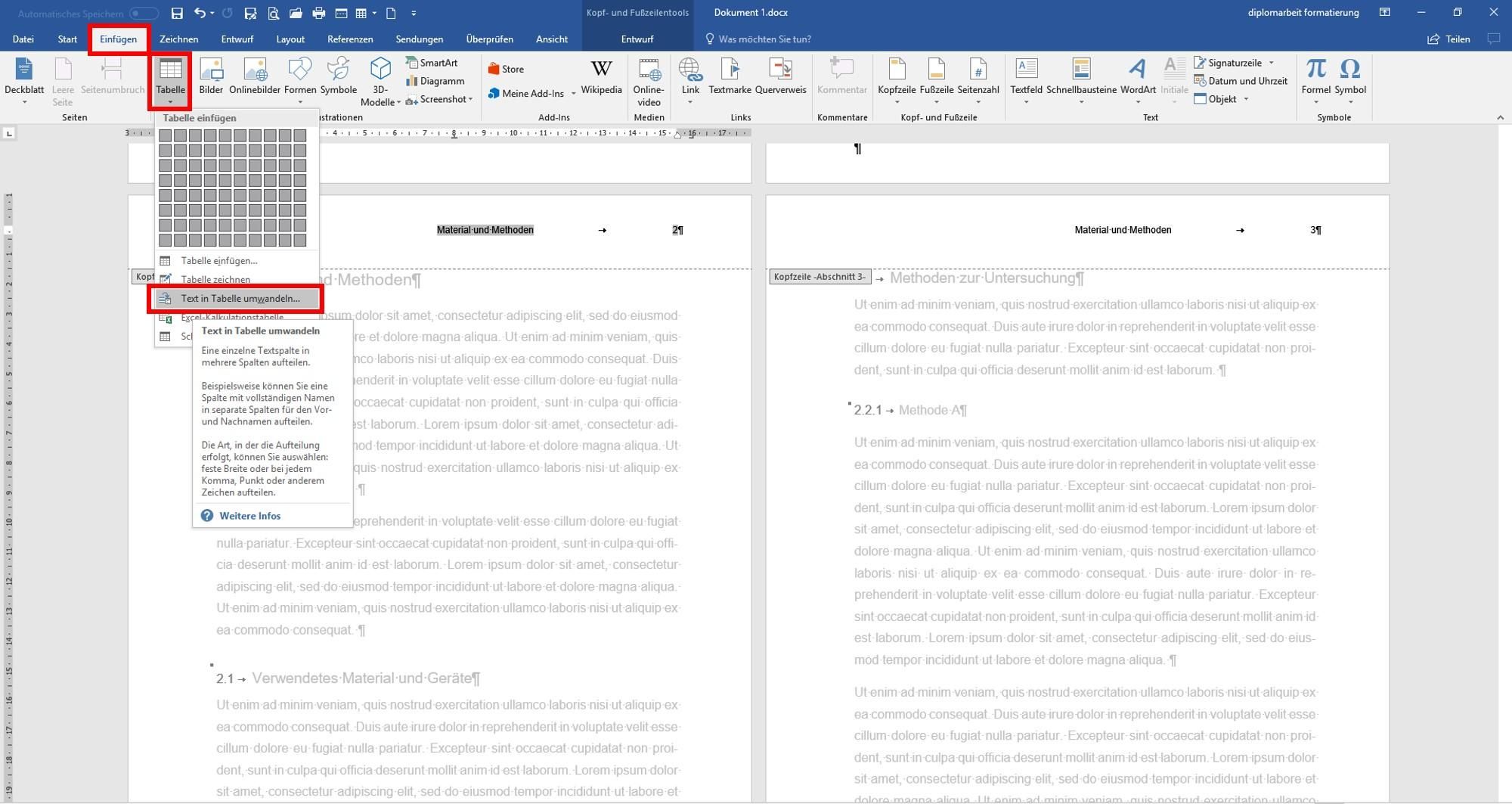
Um die Seitenzahl und die Überschrift korrekt zu platzieren und zu formatieren, ist das Einfügen einer Tabelle hilfreich. So kann der Inhalt in jeder Zelle für sich positioniert werden: Überschrift mittig und Seitenzahl ganz rechts, bündig mit Ihrem Text darunter. Gehen Sie dafür alle Schritte bis zum Ende durch.
Markieren Sie die gesamte Kopfzeile (wichtig, sonst funktioniert der nächste Schritt nicht).
Gehen Sie zum Reiter EINFÜGEN und hier unter "Tabelle" -> "Text in Tabelle umwandeln".
Schritt 4: Umwandeln in eine Tabelle zur Trennung von Überschrift und Seitenzahl
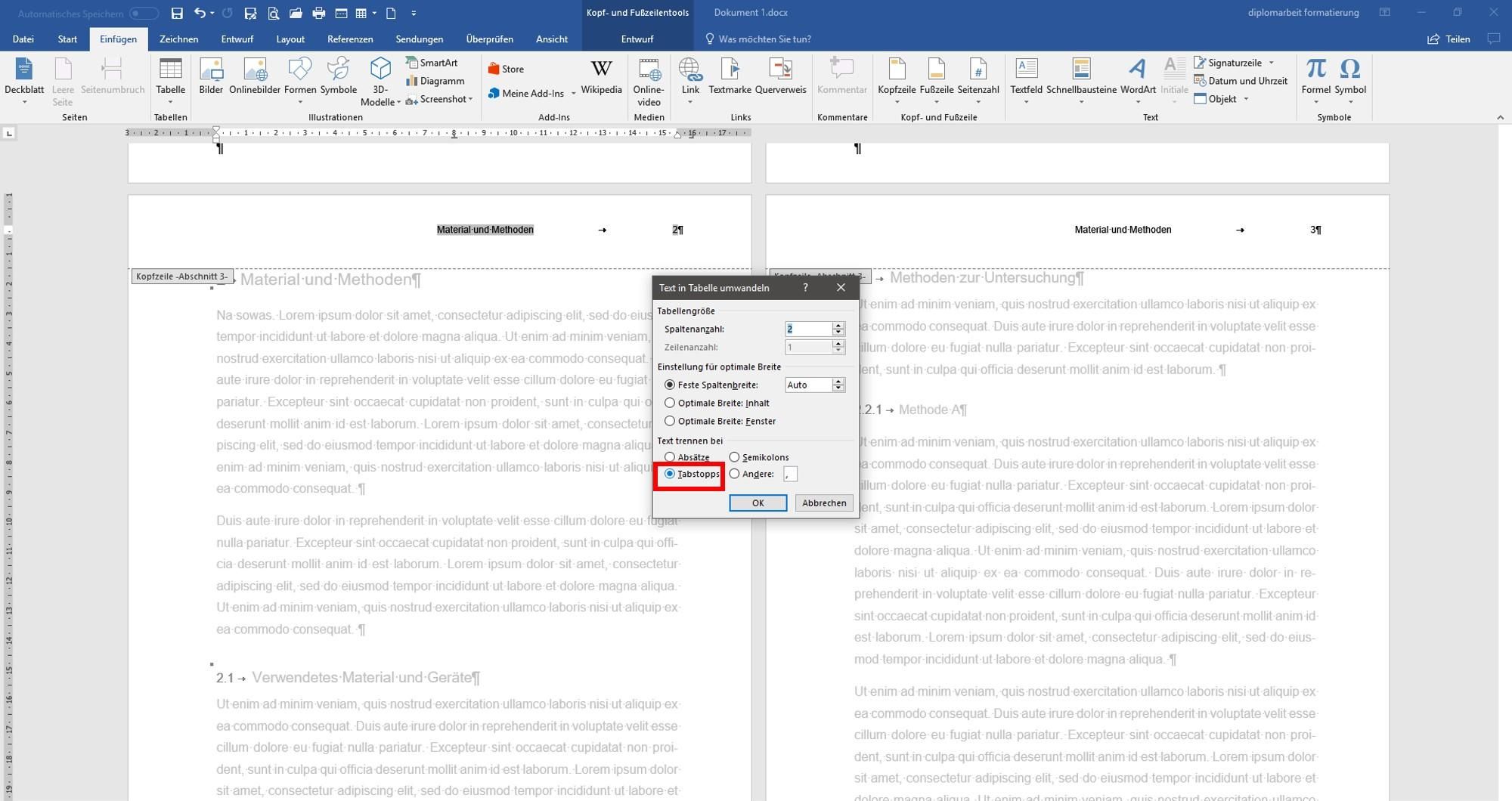
Im neuen Fenster aktivieren Sie "Tabstopps" unten links und bestätigen mit OK. Damit sind Überschrift und Seitenzahl voneinander getrennt in der Kopfzeile.
Allerdings sieht das noch nicht ordentlich aus. Nun wird das Ganze mit weiteren Schritten so formatiert, dass es am Ende einfach fantastisch aussieht.
Schritt 5: Positionierung von Überschrift und Seitenzahl
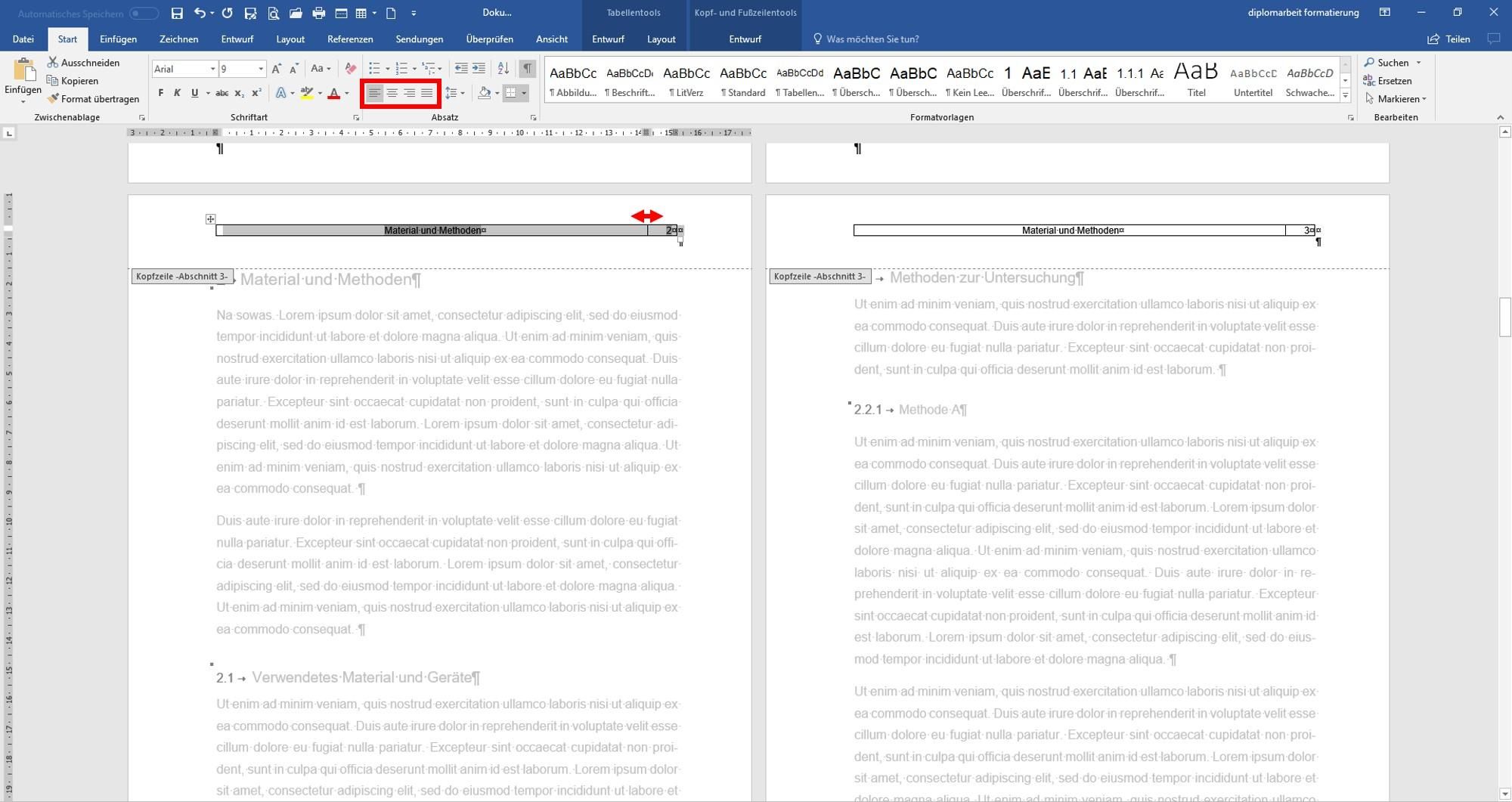
Positionieren Sie innerhalb der Tabelle nun die Überschrift mittig und die Seitenzahl rechtsbündig.
Verschieben Sie den inneren, vertikalen Rahmen der Tabelle weit genug nach rechts, dass auch 2 und 3 Ziffern bei höheren Seitenzahlen dort noch Platz finden können. Dazu gehen Sie auf den inneren Rahmen der Tabelle, bis ihre Maus zu dem Zeichen mit Pfeil links und rechts wechselt. Dann halten Sie die linke Maustaste gedrückt und ziehen nach rechts und links, bis Sie eine geeignete Position gefunden haben.
Schritt 8: Aufrufen der Tabelleneigenschaften
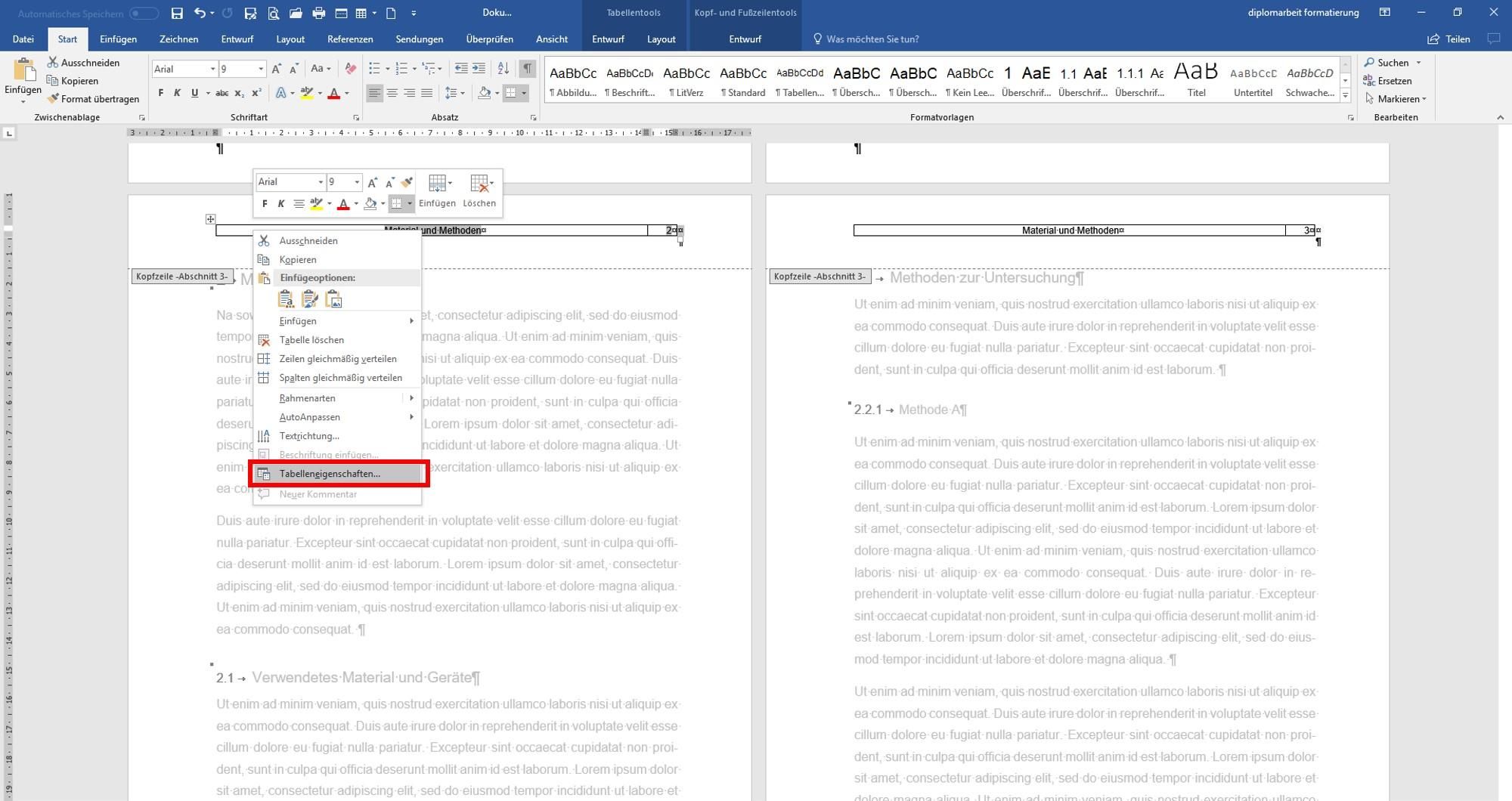
Dieser Schritt ist notwendig, um die Abstände links und rechts zu verringern, sodass die Seitenzahl rechtsbündig mit dem darunterliegenden Text abschließt und die Überschrift genau mittig platziert werden kann.
Markieren Sie die gesamte Tabelle und klicken Sie mit rechten Maustaste. Wählen Sie "Tabelleneigenschaften" nun mit der linken Maustaste an.
Schritt 10: Einstellung des linken und rechten Tabellenrandes
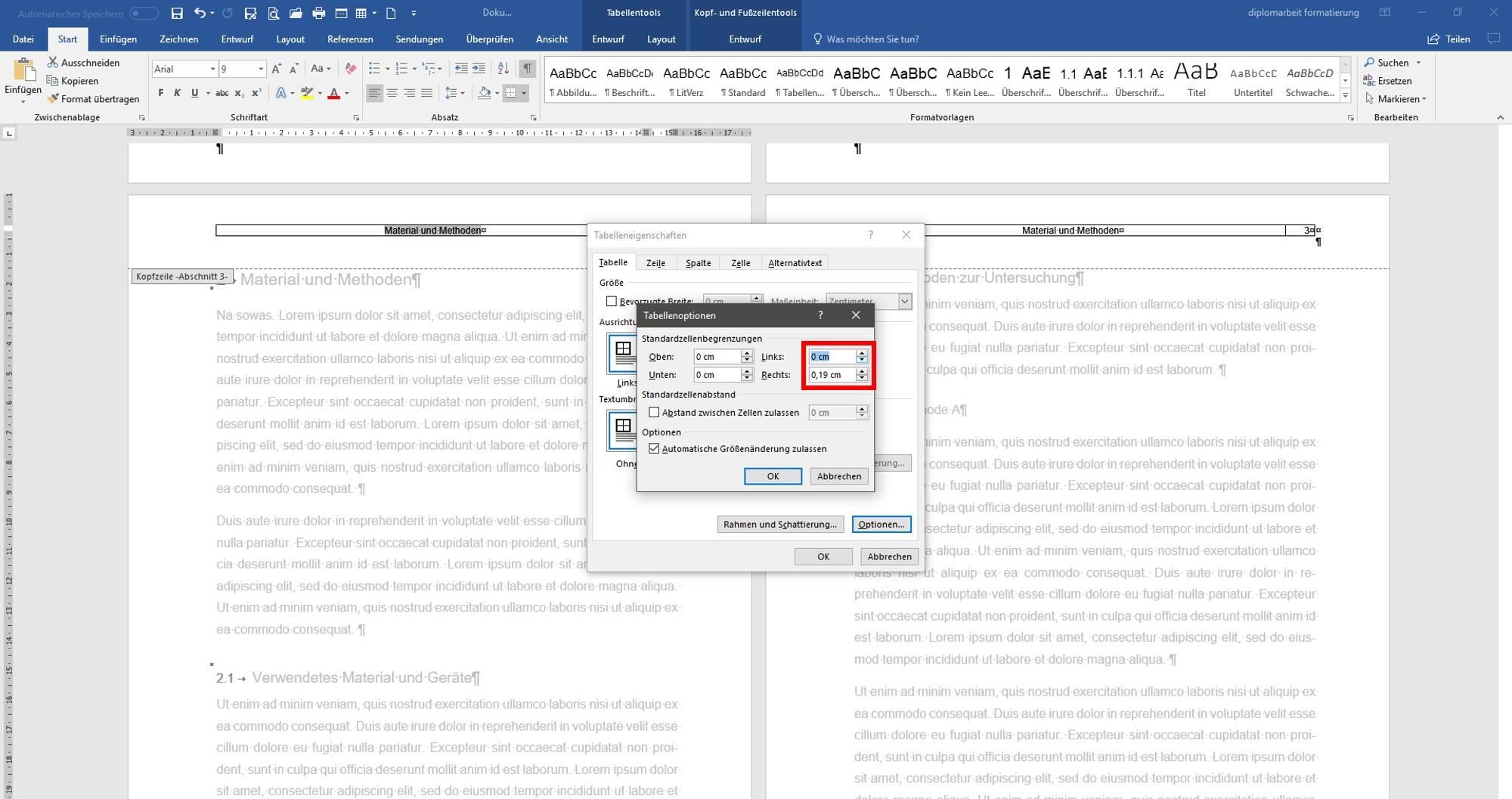
Standardmäßig sind bei neuen Tabellen in Word links und rechts 0,19cm eingestellt. Das führt zu Einrückungen und sorgt dafür, dass die Seitenzahl, die rechts bündig mit Ihrem Text sein soll, eingerückt ist. Das kann man ändern, indem Sie die 0,19 cm "Links" und "Rechts" mit den Pfeilen nach unten beide auf 0 cm stellen.
Bestätigen Sie 2x mit OK.
Schritt 12: Horizontale Trennlinie einstellen
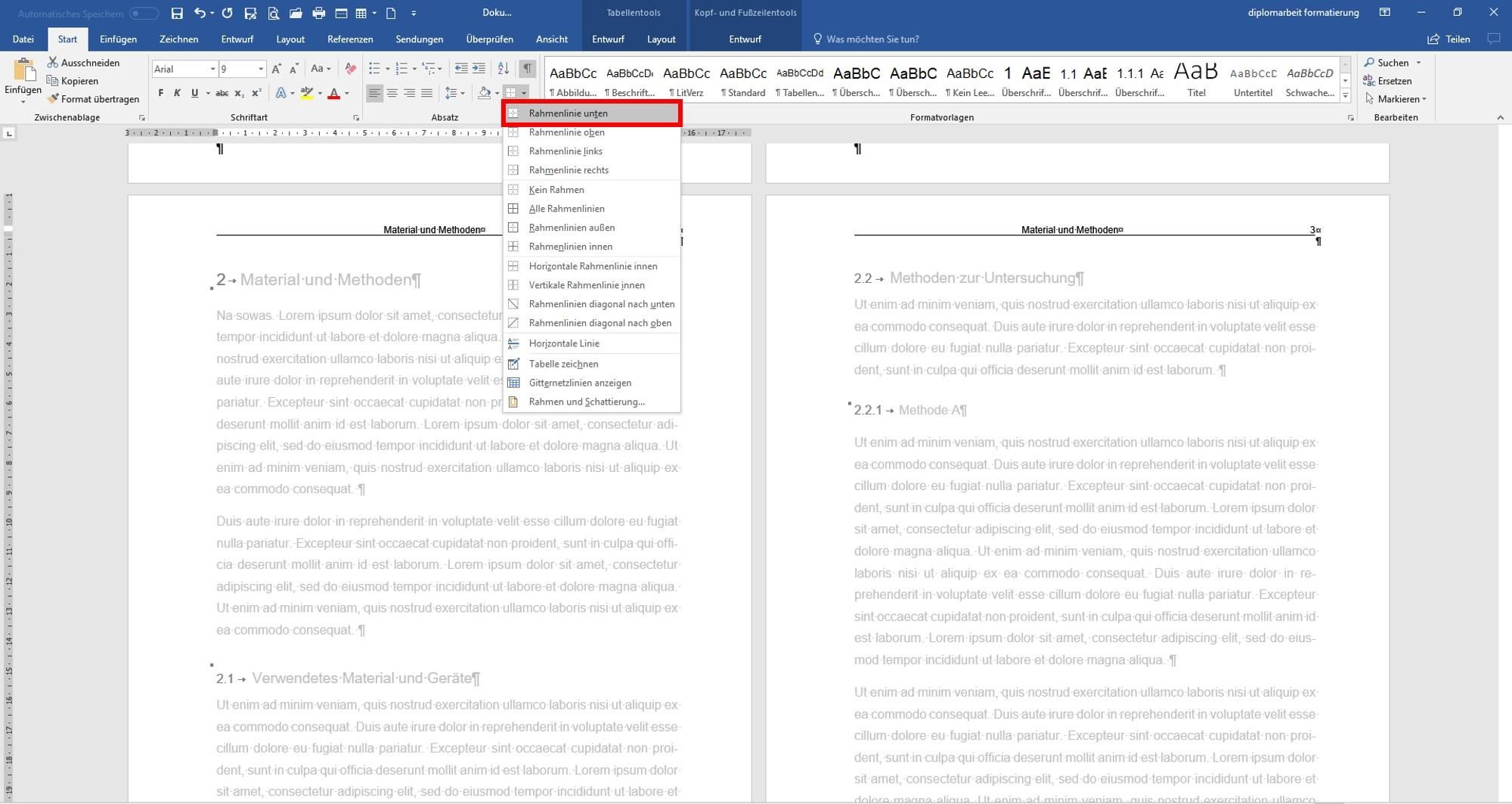
Anschließend gehen Sie erneut an dieselbe Stelle und wählen "Rahmenlinie unten".
Kontrollieren Sie, ob die Seitenzahlen auch bei höheren Nummern (zwei- oder dreistellig) immer noch nebeneinander stehen. Stehen Sie untereinander, reicht der Platz nicht aus. Dann können Sie erneut den inneren, vertikalen Rahmen Ihrer Tabelle in der Kopfzeile verschieben. Auch, wenn der Rahmen nicht sichtbar ist, ändert sich Ihr Mauszeiger, wenn Sie über den inneren Rahmen fahren. Dann greifen Sie den Rahmen (linke Maustaste gedrückt halten, sobald beim Herüberfahren mit der Maus ein Kreuz erscheint) und ziehen ihn nach links, bis alle Zahlen nebeneinander stehen.
Schritt 13: Formatieren der Kopfzeile
Sie können nun die gesamte Tabelle markieren, um Überschrift und Seitenzahl nach Wunsch zu formatieren. Sie können Schriftart (dieselbe wie Ihr Fließtext), Schriftgröße (2pt. kleiner als Ihr Fließtext), Schriftfarbe (in wissenschaftlichen Arbeiten meist schwarz) und andere Formatierungen nach Ihrem Wunsch ändern.
Es ist hilfreich, hier die Formatvorlage "Kopfzeile" von Microsoft Word mit Ihren Kopfzeilen zu verbinden und an Ihre Wünsche anzupassen. Das hat den Vorteil, dass alle Änderungen in der Formatvorlage sofort auf alle damit verbundenen Kopfzeilen übertragen werden. Sie brauchen diese nicht manuell einzustellen. Vor allem ist das wichtig, wenn Sie mehrere Abschnitte durch Abschnittsumbruch eingestellt haben.
ACHTUNG: Jede Kopfzeile wird immer nur für einen Abschnitt eingestellt. Das ist vor allem in Bachelorarbeiten, Masterarbeiten, Dissertationen und Büchern wichtig, da Sie hier z.B. römische Seitenzahlen im Verzeichnisteil und arabische Seitenzahlen im Textteil und unterschiedliche Überschriftenformate (ohne und mit Nummerierung) haben. Wiederholen Sie daher die Schritte für Ihre anderen Absätze, wenn Sie den Text durch Seiten im Querformat oder römische Ziffern für den Verzeichnisteil am Anfang und am Ende Ihrer Arbeit geteilt haben. In diesem Fall ist die Verknüpfung mit einer Formatvorlage besonders wichtig. Bei manueller Einstellung der Formatierungen laufen Sie Gefahr, dass die Kopfzeilen unterschiedlich aussehen können. Änderungen in einer Formatvorlage wirken sich immer sofort auf alle Textteile aus, die mit dieser Formatvorlage verbunden sind. Das garantiert ein gleiches Aussehen.
Das war's!