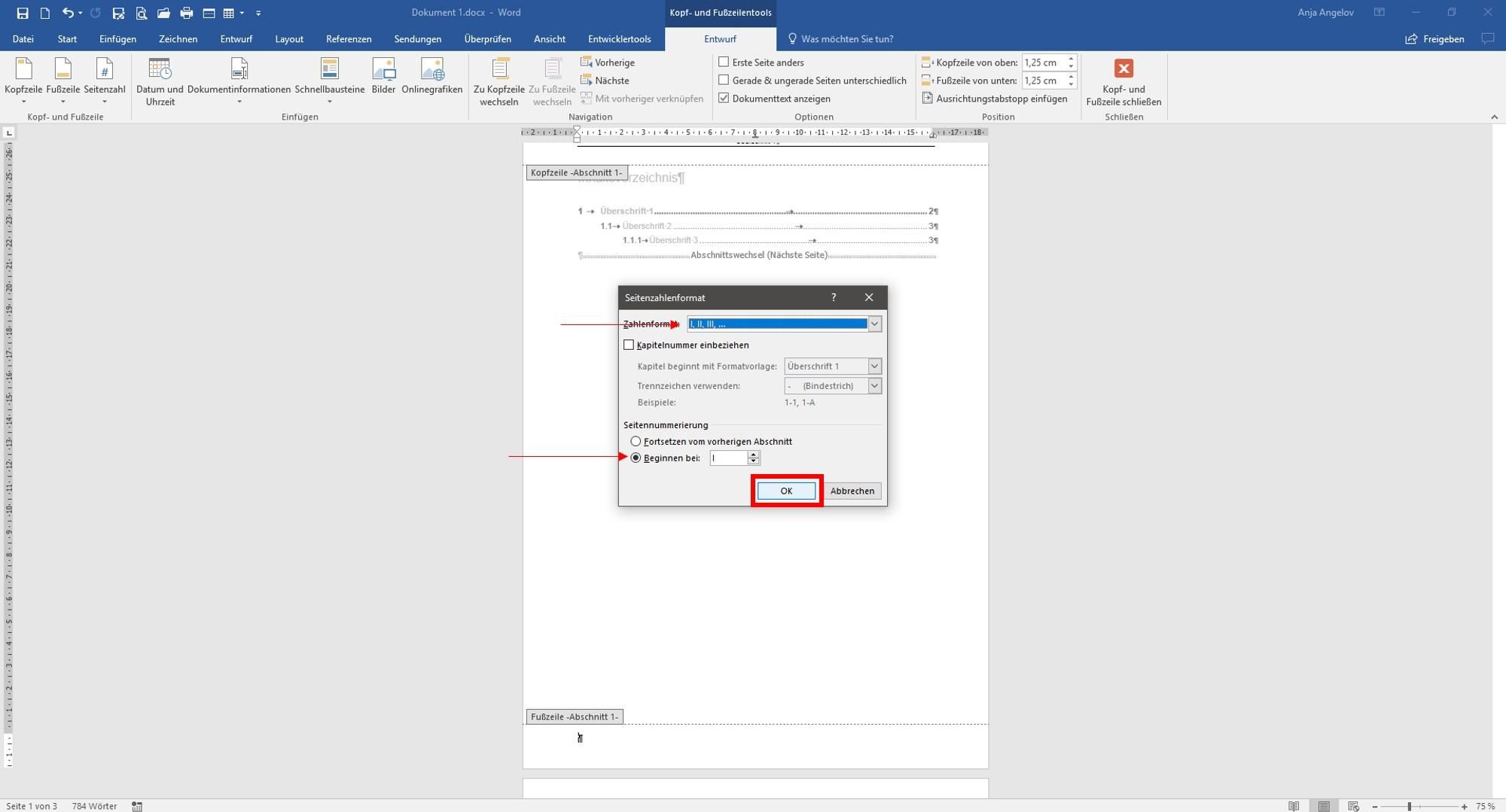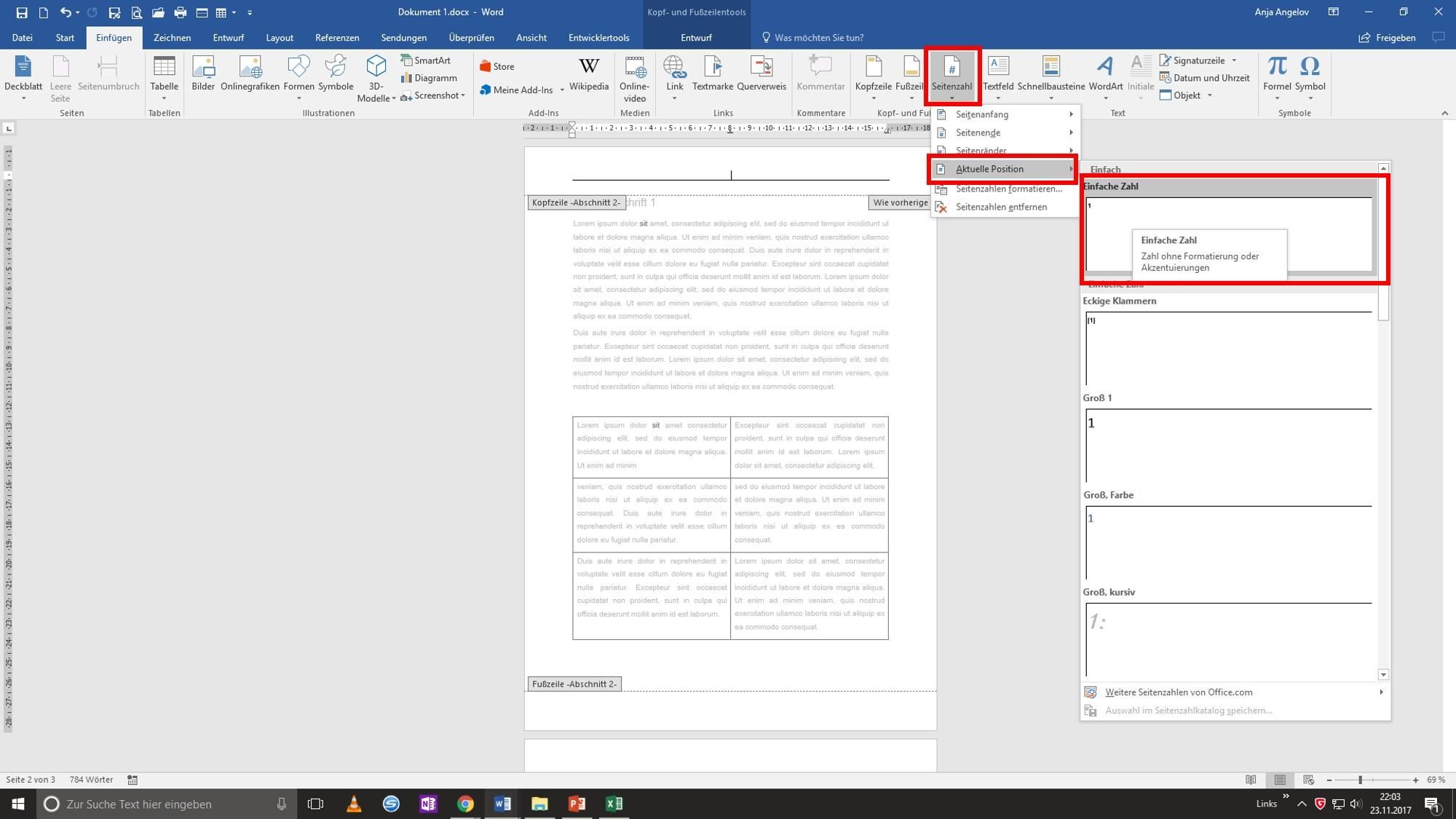Word: Automatische Seitenzahlen in die Kopf- oder Fußzeile einfügen
Zu einer sauberen Formatierung gehören durchnummerierte Seitenzahlen. Sie geben Ihrem Dokument Struktur und erleichtern Ihren Lesern die Orientierung. Microsoft Word bietet Ihnen hier alle denkbaren Optionen an. Wir erklären Ihnen hier eine einfache und schnelle Möglichkeit, automatische Seitenzahlen in Word einzufügen.
Achtung: Dieses Tutorial hilft Ihnen, wenn Sie in Ihrem Word-Dokument alle Seiten ab Seite 1 oder ab Seite 2 mit automatischer Seitennummerierung versehen wollen und alle Seitenzahlen das gleiche Format und Aussehen haben sollen.
Für unterschiedliche Nummerierungen, z.B. römische Seitenzahlen für den Teil vor der Einleitung, in dem meist Inhaltsverzeichnis, Abbildungsverzeichnis usw. stehen, und arabische Seitenzahlen ab der ersten Seite der Einleitung, haben wir für Sie ein Extra-Tutorial vorbereitet: "Römische Seitenzahlen einfügen". Hier müssen Sie beispielsweise einen neuen Abschnitt definieren, damit die unterschiedlichen Abschnitte im Dokument dann unterschiedlich nummeriert werden können.
Für das Einfügen von Seitenzahlen erst ab Seite 3 müssen Sie ebenfalls Ihr Dokument in Abschnitte unterteilen. Das funktioniert mit Abschnittswechseln. Auch dafür haben wir für Sie Extra-Tutorials erstellt.
Schritt 1: Kopf- und Fußzeile öffnen
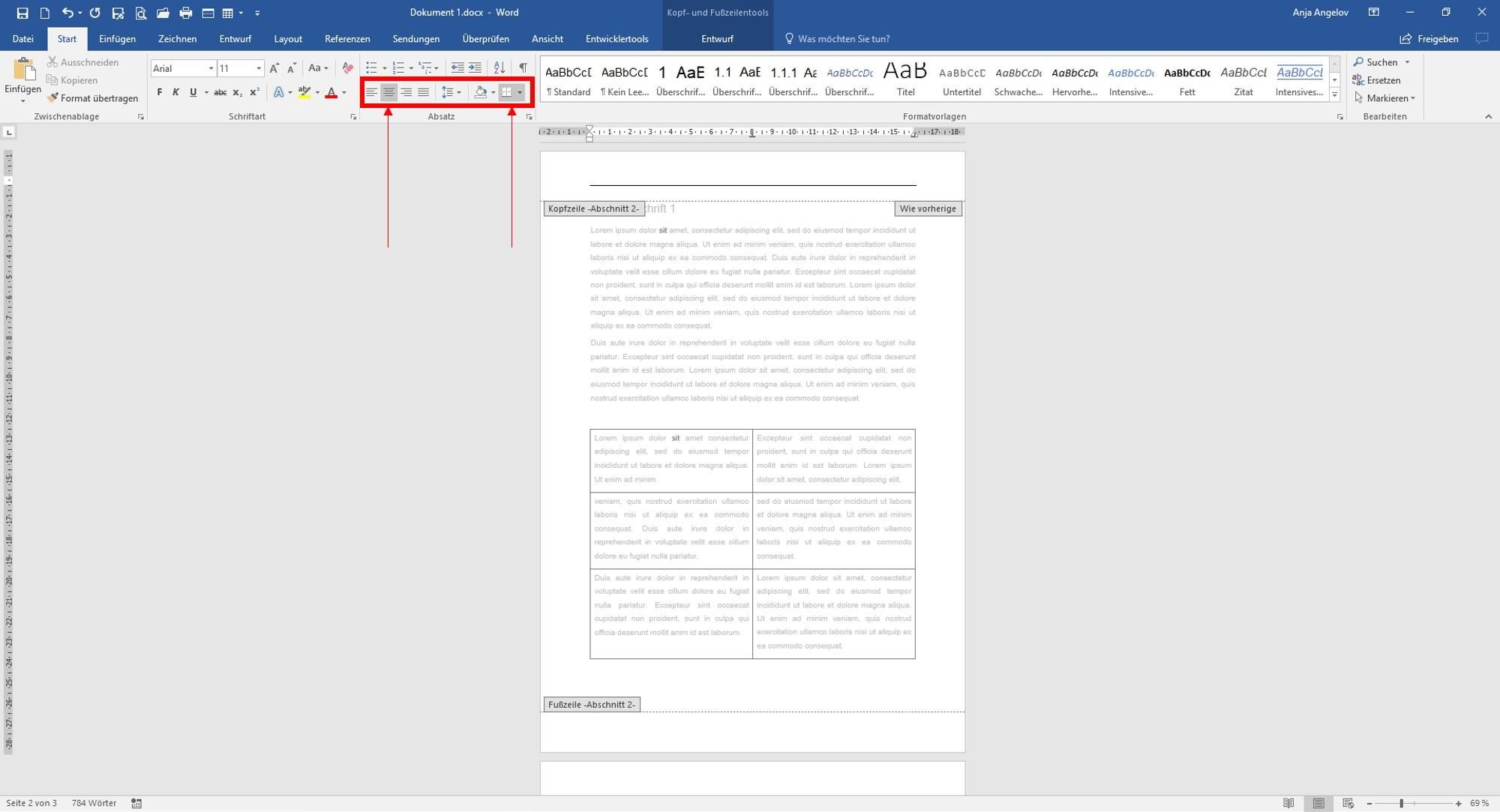
Machen Sie einen Doppelklick in die Kopf- oder Fußzeile. Sie sehen, dass Sie richtig sind, wenn Ihr normaler Text in grau statt schwarz angezeigt wird und links unter der Kopfzeile in Ihrem Dokument das Wort "Kopfzeile" erscheint. Klicken Sie dort hinein.
Ist der Cursor nicht an der richtigen Stelle? Wenn Sie im Kopfzeilenbereich sind, aber in die Fußzeile eine Seitenzahl einfügen wollen, klicken Sie in den Fußzeilenbereich.
Wenn Ihr Cursor ganz links blinkt, Sie aber die Seitenzahl mittig oder rechts platzieren wollen, führen Sie die folgenden Schritte aus: Gehen Sie zur Registerkarte START in den Menüpunkt "Absatz" und legen Sie dort zunächst einmal fest, ob die Seitenzahl links, mittig oder rechts platziert werden soll. Es verschiebt sich erst einmal nur der Cursor. Aber da, wo er dann ist, wird später die Seitenzahl hinkommen.
Schritt 3: Seitenzahlformat aussuchen
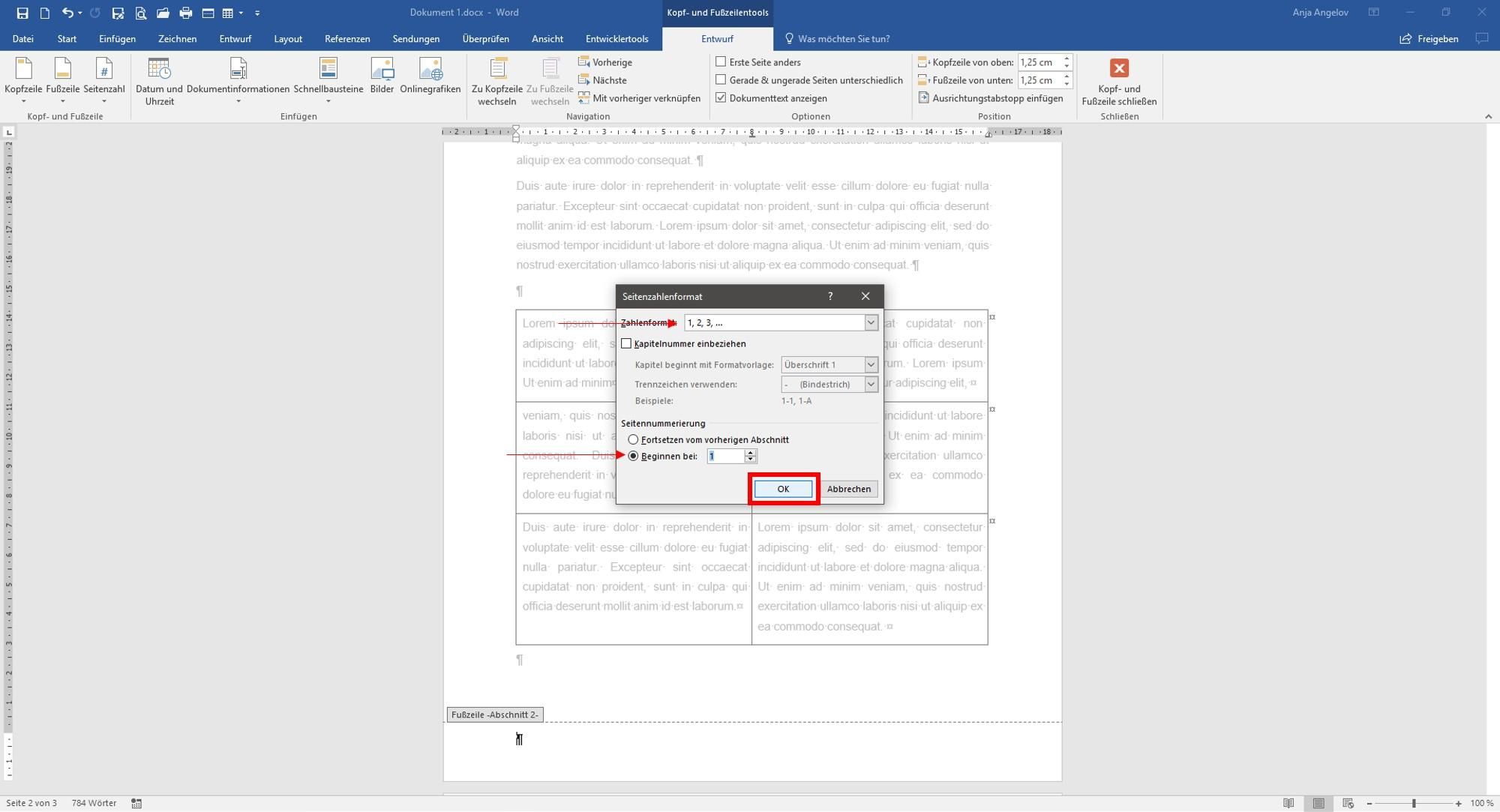
Word bietet eine Auswahl für Seitenzahlen: römisch groß (I, II, III usw.), römisch klein (i, ii, iii usw.,), arabisch allein (1, 2, 3 usw.), arabisch mit Anstrichen (-1-, -2-, -3-, usw.), Groß- oder Kleinbuchstaben. Diese finden Sie im Auswahlmenü des neuen Fensters. Legen Sie Ihr Format dort fest und geben Sie weiter unten an, ob Word die Seitennummerierung von einem vorherigen Absatz fortsetzen soll oder diese Seitenzahl bei 1 bzw. bei einer anderen Zahl beginnen soll.
Bestätigen Sie mit "OK".
Nicht wundern: Erst einmal passiert nichts, denn bisher haben Sie nur das Format festgelegt. Nun müssen Sie Word sagen, dass es auch tatsächlich die Seitenzahl einfügen soll.
Schritt 5: Schriftart, Schriftgröße und Position festlegen
Nun steht das gewählte Format in allen Seiten fortlaufend an gleicher Stelle. Sie können nun Schriftart, Schriftgröße und Position wieder unter START und "Absatz" (siehe Bild zu Schritt 1), ändern. Sie können die Seitenzahl mittig oder rechtsbündig setzen, und z.B. unterhalb der Seitenzahl einen Strich setzen, um sie optisch besser vom restlichen Text zu trennen. Diesen Strich finden Sie auch unter START -> "Absatz", im ganz rechten Kästchen der roten Box im Bild zu Schritt 1 in den Rahmenlinien für Tabellen. Klicken Sie hier auf die untere Rahmenlinie, das war's.
Die Änderungen wirken sich auf den ganzen Abschnitt aus. Wenn Sie Ihre Datei noch nicht in Abschnitte unterteilt haben, stehen die automatisch durnummerierten Seitenzahlen nun auf jeder Seite Ihrer Datei in gleicher Form und Position.
Schritt 6: Seitenzahl ab Seite 2 beginnen
Auf dem Titelblatt soll keine Seitenzahl stehen? Und die Seitenzahl soll erst ab Seite 2 beginnen? Dazu müssen Sie ein Häkchen bei "Erste Seite anders" setzen (direkt unter dem Reiter ENTWURF im Kopfzeilenmenü - Achtung: Ist nur sichtbar bei aktivierter Kopfzeile. Falls Sie diese schon geschlossen haben, wiederholen Sie Schritt 1, dann aktivieren Sie wieder in den Kopf- und Fußzeilenbereich).
Dann wird die Kopf-/Fußzeile auf der ersten Seite gelöscht und die Seitenzählung beginnt erst ab der zweiten Seite.
Schritt 7: Seitenzahl im richtigen Format und Stil
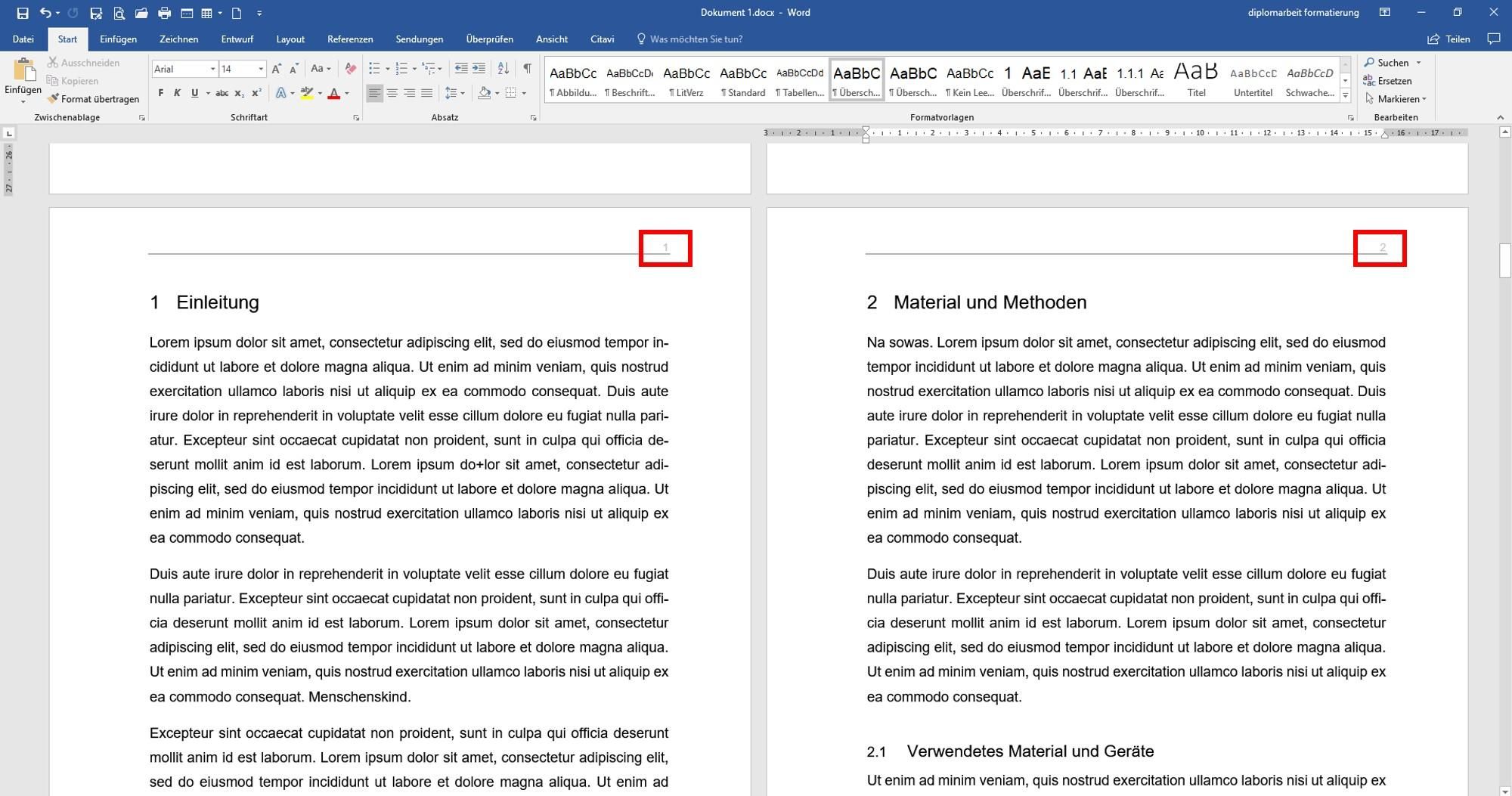
So sieht dann Ihr Ergebnis mit den passenden Seitenzahlen aus. Um wieder zu Ihrem Text zu gelangen, heraus aus dem Kopf- und Fußzeilenbereich, doppelklicken Sie einfach in den Text.
Merke: Kopf- und Fußzeile können Sie nur bearbeiten, wenn Sie diese aktiviert haben. Erscheint die Schrift dort grau statt schwarz, sind sie nicht aktiviert. Sie können beliebig oft zwischen Text und Kopfzeile/Fußzeile wechseln, wenn Sie das Format, die Platzierung oder die Nummerierung ändern möchten.