Word Inhaltsverzeichnis formatieren
Sie müssen das nicht selbst machen. Mit unserem professionellen Formatierungsservice können Sie das einfach uns überlassen.
Sie können in Microsoft Word ein automatisches Inhaltsverzeichnis erstellen und formatieren und jederzeit aktualisieren. Formatierung bedeutet, dass sie es Ihren Wünschen und Formatierungsrichtlinien entsprechend gestalten können.
Sie können für jede Überschriftenebene eine eigene Formatierung nutzen. So stellen Sie sicher, dass
- alle Schriftarten für jede Ebene gleich sind
- alle Schriftgrößen und Hervorhebungen, wie Fettschrift, gleich sind
- alle Abstände einheitlich sind
- Nummerierungen und Texte aller Überschriften immer bündig sind
- lange Überschriften nicht in die Seitenzahlen hineinlaufen
- alle Einrückungen konsistent sind
- alle Füllzeichen gleich sind.
Welche Vorarbeiten sind nötig, um mein Inhaltsverzeichnis formatieren zu können?
Überschriften einer Formatvorlage zuweisen
Ein Inhaltsverzeichnis zu erstellen, ist an sich leicht. Die Vorarbeit ist hier der wesentliche Schritt: Verknüpfen Sie alle Überschriften im Text Ihrer Datei mit der jeweils korrekten Formatvorlage in der richtigen Ebene. Word bietet Ihnen damit die Option, dem Programm mitzuteilen, was eine Überschrift ist und in welcher Ebene Sie diese haben möchten.
Hauptkapitel erhalten die Ebene "Überschrift 1", Kapitel eine Ebene darunter "Überschrift 2", noch weiter darunter liegende Ebenen "Überschrift 3", "Überschrift 4" usw. Folgen Sie dafür am besten unserem Tutorial "Überschriften einer Formatvorlage zuweisen".
Folgende maximale Ebentiefe ist sinnvoll für wissenschaftliche Arbeiten:
- Facharbeiten, Seminararbeiten, Hausarbeiten (bis 20 Seiten): max. 2
- Bachelorarbeiten (40 bis 60 Seiten): max. 4, eher 3
- Masterarbeiten (60 bis 120 Seiten): max. 4
- Dissertationen (50 bis 600 Seiten): kein Maximum, abhängig von Wissenschaftszweig und Anzahl der Seiten
Unabhängig davon, wie viele Ebenen Sie im Text haben, können Sie schon beim Erstellen des Inhaltsverzeichnisses festlegen, wie viele davon in Ihrem Inhaltsverzeichnis erscheinen sollen.
Ganz besonders bei rechtswissenschaftlichen Arbeiten macht es Sinn, nicht alle Ebenen anzuzeigen. Es werden in dieser und anderen Wissenschaften oft alle 9 in Word nutzbaren Ebenen verwendet. Dabei geht im Inhaltsverzeichnis aber schnell der Überblick verloren. Hier ist es sinnvoll, nur die ersten 3 oder 4 Ebenen in das Inhaltsverzeichnis aufzunehmen.
Verwenden Sie immer aussagekräftige Überschriftentexte. Es gilt: So aussagekräftig und prägnant wie möglich, so lang wie nötig. In der Kürze liegt die Würze!
Inhaltsverzeichnis erstellen
Bevor Sie ein Inhaltsverzeichnis formatieren können, müssen Sie aber erst einmal eines haben.
Unser Tutorial "Inhaltsverzeichnis erstellen" führt Sie Schritt für Schritt zum Ziel. Darin zeigen wir Ihnen, wie Sie an der richtigen Stelle in Ihrem Dokument ein Inhaltsverzeichnis einfügen können.
Inhaltsverzeichnis Formatierung
Sie haben nun endlich ein vollständiges Inhaltsverzeichnis? Herzlichen Glückwunsch!
Ein Inhaltsverzeichnis zu formatieren, ist etwas aufwändiger. Die Einstellungsoptionen sind umfangreich und man muss sich gut auskennen. Aber nur keine Angst: Wir teilen unser Wissen mit Ihnen und zeigen Ihnen in nachvollziehbaren, einfachen Schritten, wie Sie Ihr Inhaltsverzeichnis formatieren können und damit einen guten Eindruck bei Ihren Lesern und Prüfern hinterlassen.
Bei beispielhaften 5 Ebenen und der Formatierung jeder einzelnen davon dauert das etwas.
Dann wollen wir mit der Formatierung Ihres individuellen Inhaltsverzeichnisses endlich loslegen. Folgen Sie den Schritten in der Reihenfolge, wie sie hier angegeben sind und profitieren Sie von unseren Tipps und Tricks.
Schritt 1: Reminder - So sieht es meist aus, wenn Sie Ihr Inhaltsverzeichnis in Word erstellt haben
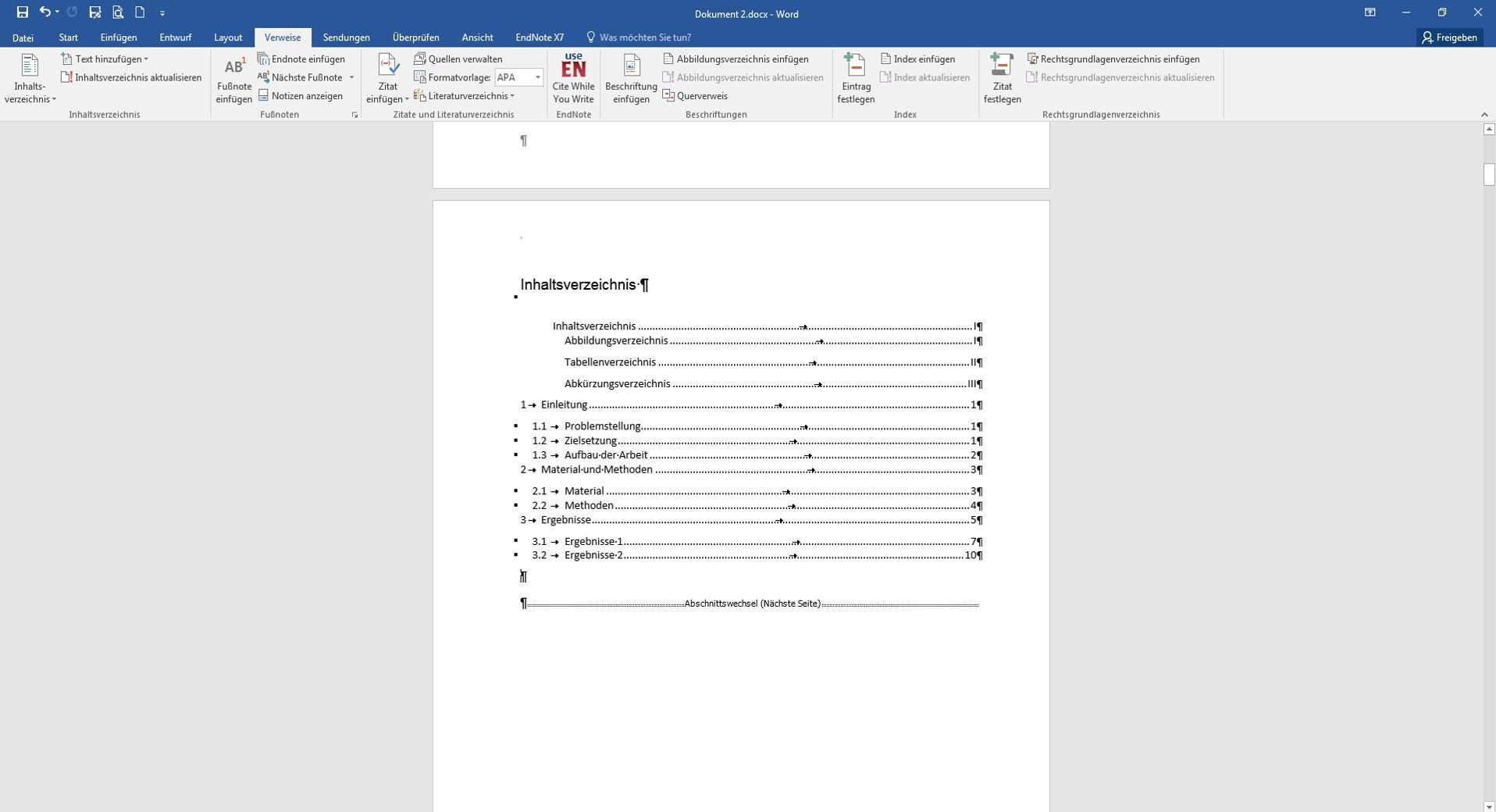
Üblicherweise sieht so oder so ähnlich ein benutzerdefiniertes Inhaltsverzeichnis aus, nachdem Sie es erstellt haben. Jedenfalls ist "schön" keine Bezeichnung, die uns dafür einfallen würde:
Es ist flatterhaft, die Einzüge links und rechts und die Abstände oben und unten an jedem Eintrag im Verzeichnis stimmen nicht und Schriftart und -größe sind meist auch nicht so, wie sie sein sollen.
Das soll in den weiteren Schritten geändert werden.
Schritt 2: Einstellen der Absatzmarken & Markieren des Inhaltsverzeichnisses
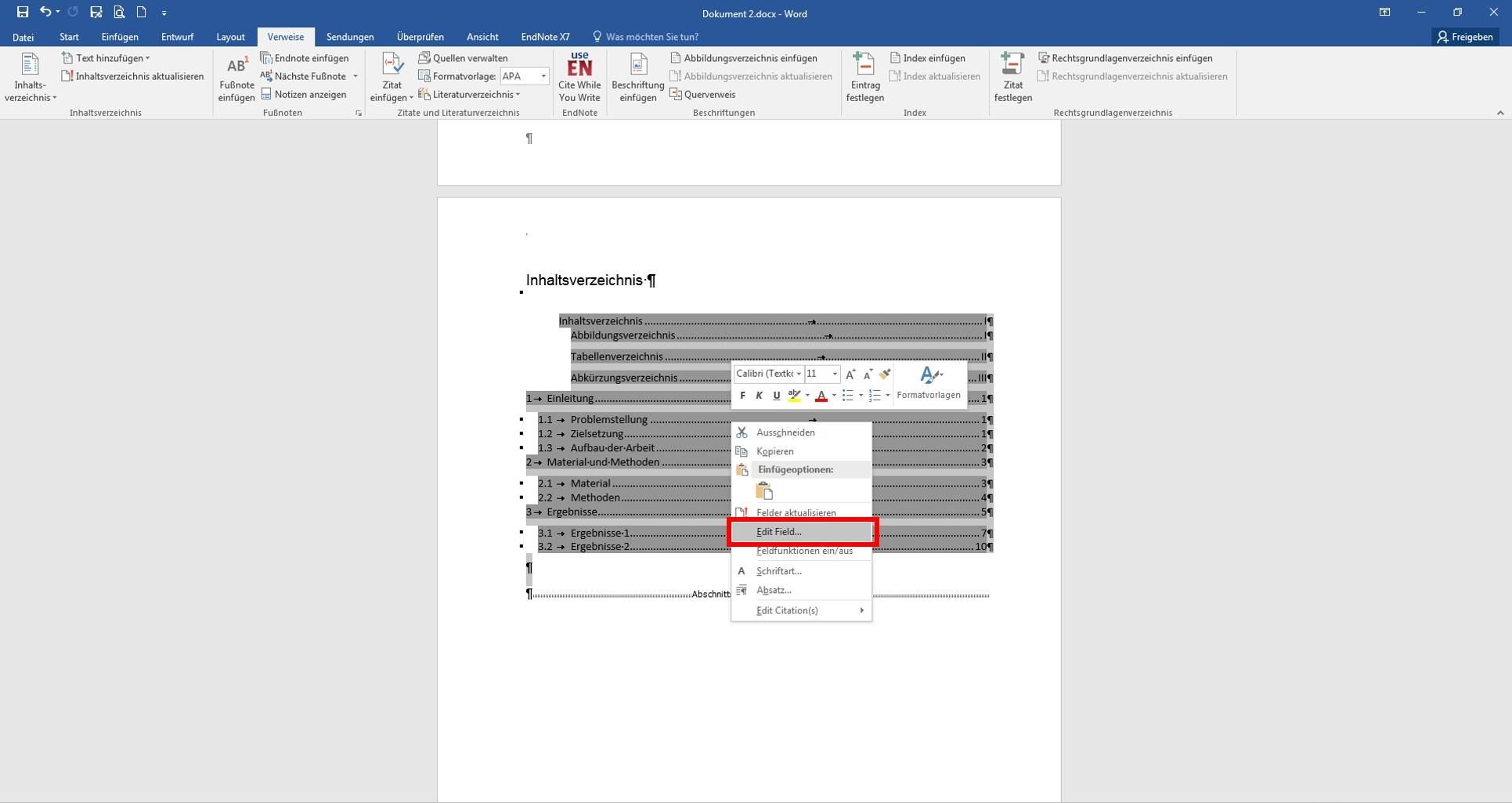
Unser Tipp: Stellen Sie sich die Absatzmarken an, damit Sie den vollen Überblick haben. Das ist unter dem Reiter "Start" das kleine, umgedrehte P, das ist dieses Symbol: ![]()
Absatzmarken und andere Elemente, wie z.B. die Zeichen für Leerzeichen, geschützte Leerzeichen, Textumbrüche, Abschnittswechsel usw. sind sogenannte nicht-druckbare Markierungen. Sie werden Ihnen nur am Bildschirm angezeigt und nicht gedruckt. Auch dann nicht, wenn sie aktiviert sind. Sie sind aber sehr nützlich und können die Arbeit sehr erleichtern, weil Sie z.B. manuelle Textumbrüche erkennen und damit wissen, warum Ihre Zeile so auseinandergezerrt aussieht, obwohl Sie die automatische Silbentrennung eingestellt haben.
Die Absatzmarke selbst zeigt an, wo eine Entertaste gesetzt wurde. Unterhalb Ihres erstellten Inhaltsverzeichnisses müsste eine sein. Falls nicht, gehen Sie ganz ans Ende des Verzeichnisses, setzen Sie Ihren Cursor hinter die letzte Seitenzahl und betätigen Sie die Entertaste. Klicken Sie dann von der linken Seite auf diese Absatzmarke.
Damit markieren Sie das gesamte Verzeichnis auf einmal. Das ist wichtig, weil Sie sonst nicht in den Bearbeitungsmodus für das Inhaltsverzeichnis kommen.
Klicken Sie dann mit der rechten Maustaste in das markierte Verzeichnis. Es öffnet sich ein Auswahlmenü. Klicken Sie mit der linken Maustaste auf "Feld bearbeiten".
Schritt 3: Verzeichnisebenen zur Formatierung aufrufen
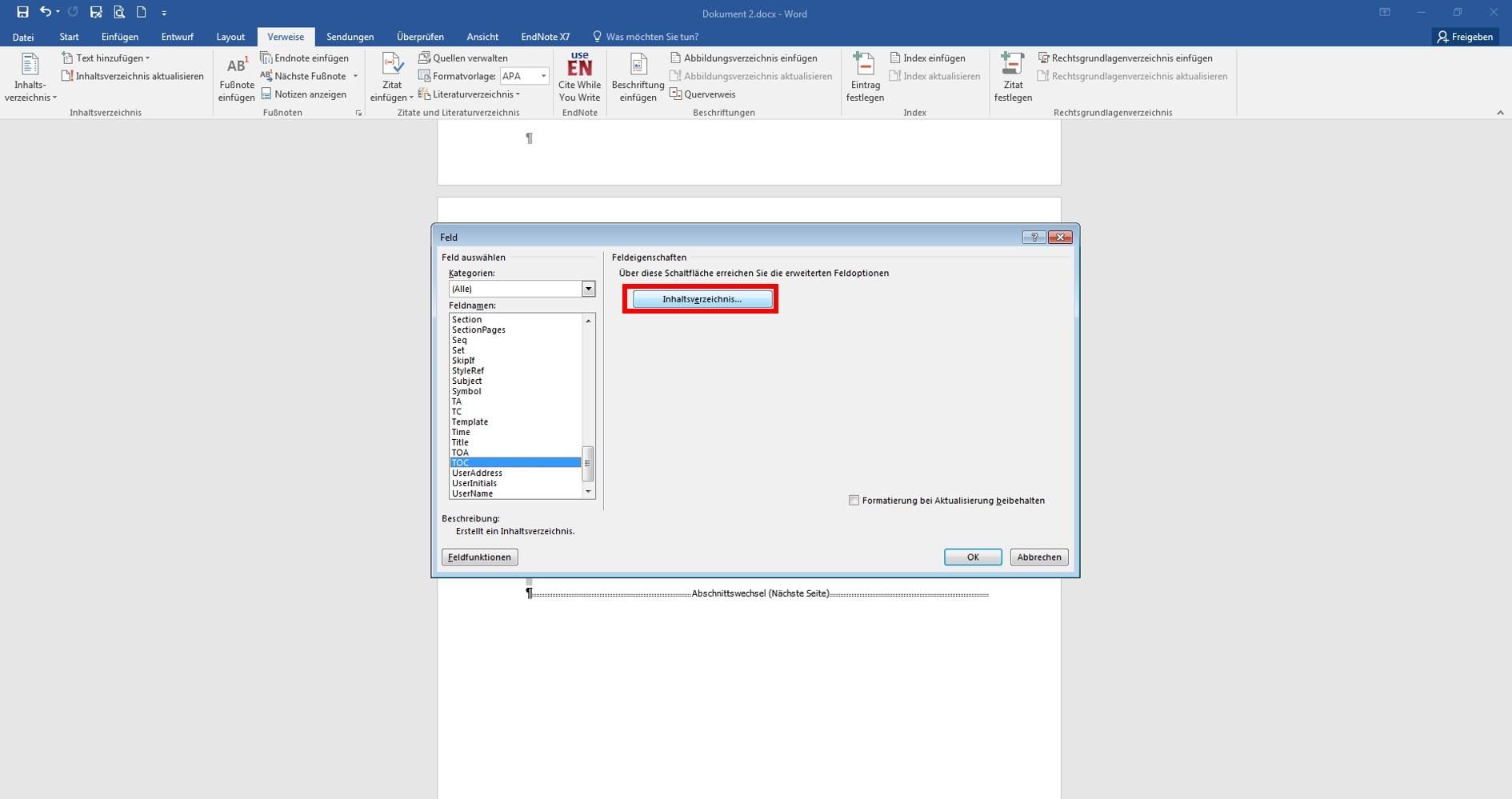
Wenn Sie das Inhaltsverzeichnis in Schritt 2 vollständig markiert haben, öffnet sich ein neues Fenster. In diesem neuen Fenster sehen Sie mittig einen großen Button "Inhaltsverzeichnis".
ACHTUNG: Wenn das Inhaltsverzeichnis nicht vollständig markiert wurde, steht hier "Formeln". Das nützt leider nichts. Sie müssen in diesem Fall zurückgehen und das Inhaltsverzeichnis vollständig noch einmal markieren.
Klicken Sie auf "Inhaltsverzeichnis".
Schritt 4: Aufrufen der Einstellungen für die Verzeichnisebene 1
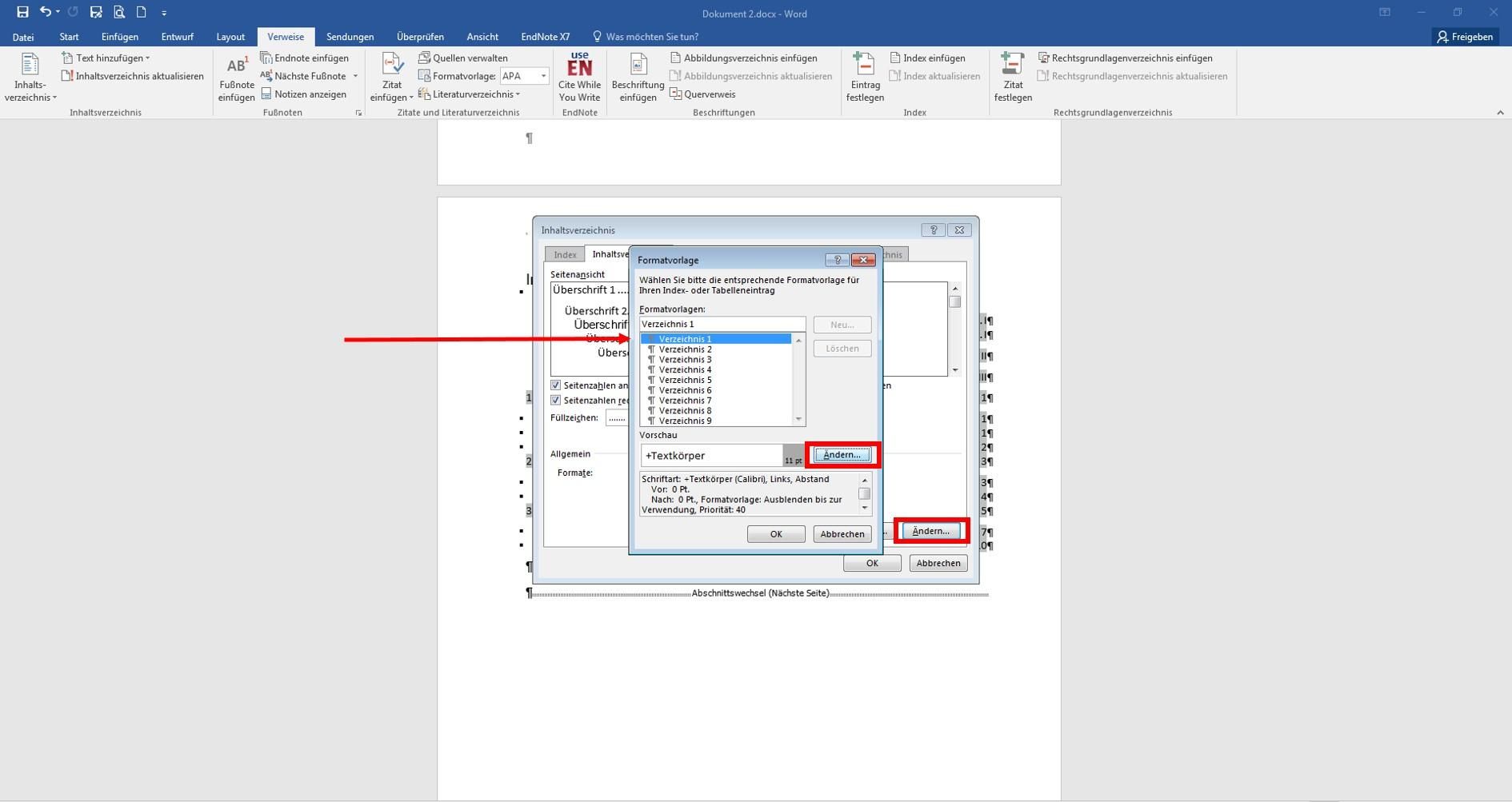
Es öffnet sich wieder ein Fenster. Klicken Sie nun auf "Ändern" unten rechts. Und noch ein Fenster wird geöffnet. Darin sehen Sie "Verzeichnis 1", "Verzeichnis 2" usw. Das sind Ihre Zuordnungen, die Sie beim Erstellen vorgenommen haben. "Verzeichnis 1" ist die Bezeichnung für Ihre Kapitelüberschrift, also Überschrift 1, im Verzeichnis.
HINWEIS: Alle Änderungen, die Sie hier vornehmen, haben ausschließlich Auswirkungen auf die Darstellung im Verzeichnis, nicht auf die Darstellung im Text. Für das Anpassen Ihrer Überschriften im Text nutzen Sie Formatvorlagen. Wie Sie Überschriften im Text formatieren, finden Sie im Tutorial "Überschriften formatieren".
Das "Verzeichnis 1" ist bereits markiert. So brauchen Sie lediglich "Ändern" anzuklicken, um diese Vorlage aufzurufen. Damit ändern Sie die Darstellung aller Überschriften der Ebene 1, also wie Ihre Kapitelüberschriften im Verzeichnis dargestellt werden.
Schritt 5: Andere Schriftart und -größe festlegen
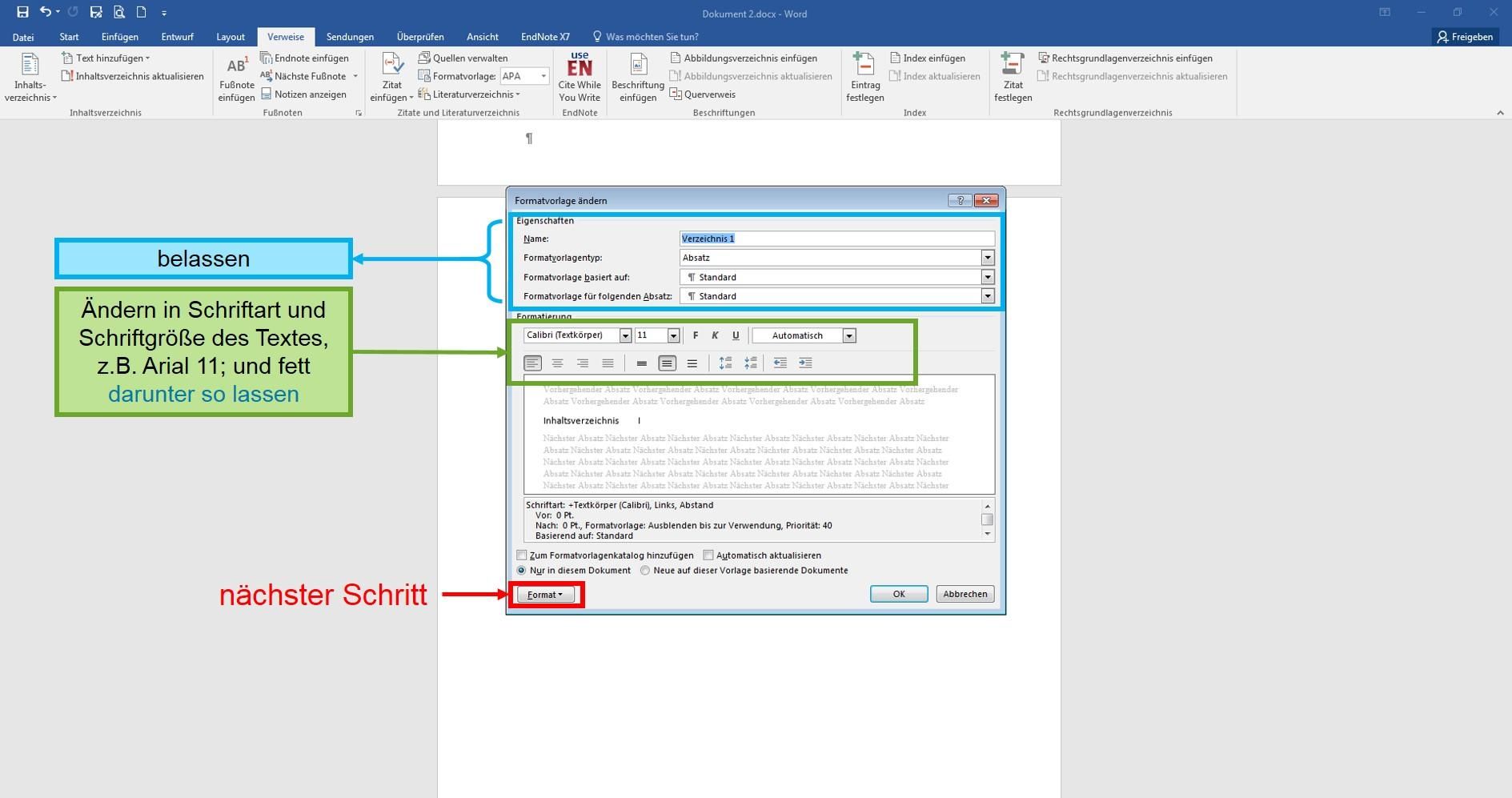
Und schon wieder öffnet sich ein neues Fenster. Den oberen Teil (im Bild blau umrandet) lassen Sie einfach, wie er ist.
Im grünen Bereich können Sie die Schriftart ändern. Hier wählen Sie am besten die Schriftart Ihres Fließtextes (z.B. Arial oder Times New Roman). Mögliche Optionen zur Gestaltung sind hier: fett bei gleicher Schriftgröße wie im Text oder nicht fett, aber mit größerer Schriftart. Es sind immerhin die Kapitelüberschriften und die sollten präsenter sein als die anderen Überschriften. Standardmässig werden Kapitelüberschriften in Inhaltsverzeichnissen fett dargestellt, alle Unterkapitel dagegen nicht fett. Halten Sie sich hier am besten an Ihre Vorgaben.
Nehmen Sie die Einstellungen vor, die Sie haben möchten. Sie können sich jederzeit umentscheiden und diese Einstellungen wieder verändern.
HINWEIS: Achten Sie darauf, dass im Kästchen "Automatisch aktualisieren" KEIN Häkchen ist.
Bestätigen Sie NOCH NICHT mit OK, sondern gehen Sie zum nächsten Schritt.
Schritt 6: Formatierung der Abstände und Einrückungen
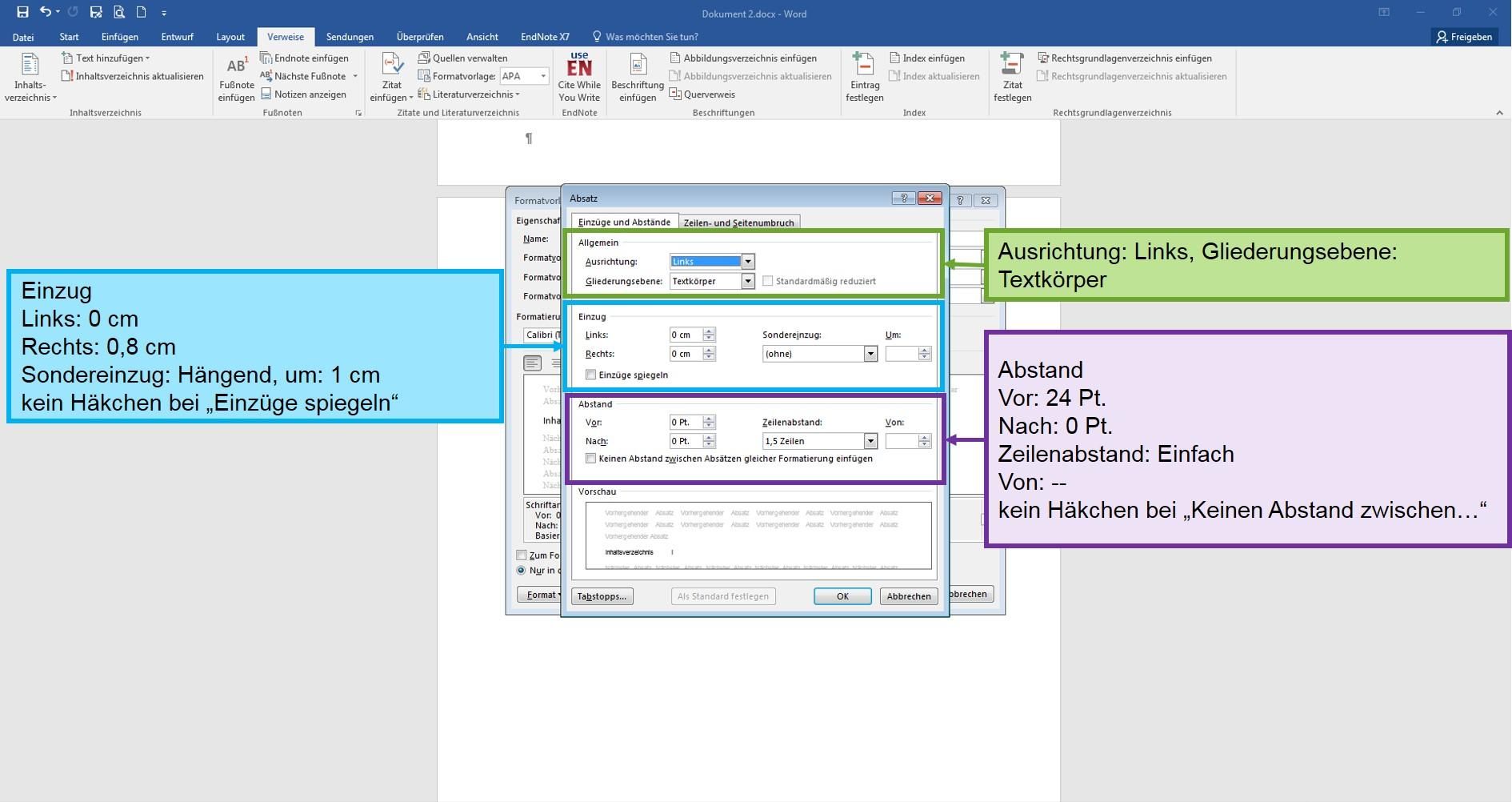
Gehen Sie nun unten links zum Button "Ändern" und wählen Sie dort "Absatz". Hier stellen Sie ein, mit welchen Abständen und Einzügen die Überschriften dieser Ebene 1 angezeigt werden sollen.
Im neuen Fenster können Sie Einzüge (das sind Verschiebungen nach links oder rechts) und Abstände (Verschiebungen nach oben/unten) einstellen.
In der grünen Box im Bild stellen Sie die Ausrichtung auf LINKS und die Gliederungsebene sollte auf TEXTKÖRPER stehen.
Im blauen Kästchen nehmen Sie die Einzugseinstellungen vor:
LINKS: fügt links vom Text einen Leeraum ein und verschiebt damit die gesamte Überschrift mitsamt Nummer nach rechts. Für die Überschrift 1 ist das nicht nötig, sie bleibt ganz links stehen. Hier ist also "0" einzugeben.
RECHTS: verschiebt die gesamte Überschrift, aber nicht die Seitenzahl, nach links. Stellen Sie hier "0,8 cm" ein. Das sorgt dafür, dass lange Überschriftentexte nicht in die Seitenzahl hineinragen. Diese Einstellung sollten Sie für alle Überschriften vornehmen.
Der SONDEREINZUG legt fest, ab welchem Punkt der Überschriftentext beginnt. Die Nummerierung bleibt stehen, der Text wird eingerückt und beginnt stets an derselben Stelle, auch wenn er über mehrere Zeilen geht. Stellen Sie dafür in der Auswahl "Hängend" ein und legen Sie den Abstand (UM) auf 1 cm fest.
In der violetten Box stellen Sie den Abstand über der Überschrift 1 (= VOR) und nach der Überschrift 1 (= NACH) ein. Empfehlungen: VOR: 24 Pt., NACH: 0 Pt. Der Zeilenabstand sollte auf "Einfach" gesetzt werden, das Kästchen VON bleibt frei.
Bestätigen Sie 2x mit OK und gehen Sie zum nächsten Schritt.
Schritt 7: Aufrufen der Verzeichnisebene 2
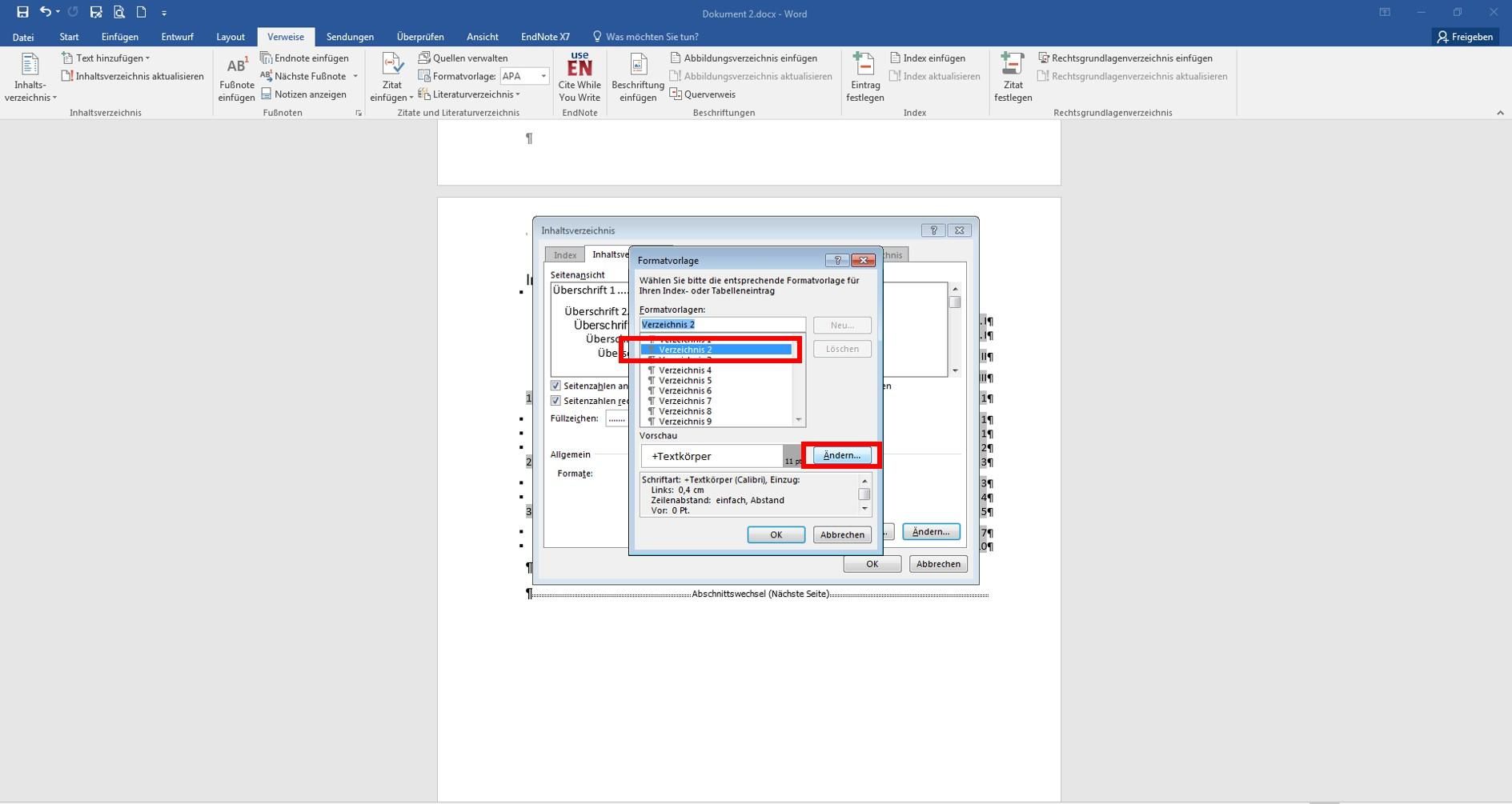
Jetzt sind Sie wieder im Auswahlmeü für die Überschriftenebenen. Markieren Sie nun "Verzeichnis 2" und gehen Sie wieder auf "Ändern".
Es folgen die Einstellungen der Einzüge und Absätze für Überschrift 2. Die Schriftart sollten Sie vorher natürlich auch hier festlegen. Empfehlung: Halten Sie es simpel und wählen Sie als Schriftart die Einstellungen für Ihren Fließtext.
Verzeichniseinträge sollten Sie immer einzeilig gestalten, sonst sieht das Verzeichnis merkwürdig auseinandergezerrt aus. Es sollte kompakt und übersichtlich sein. Legen Sie stattdessen vorden Überschriften ausreichend große Abstände, z.B. 6 pt., fest.
Schritt 8: Formatierung der Verzeichnisebene 2
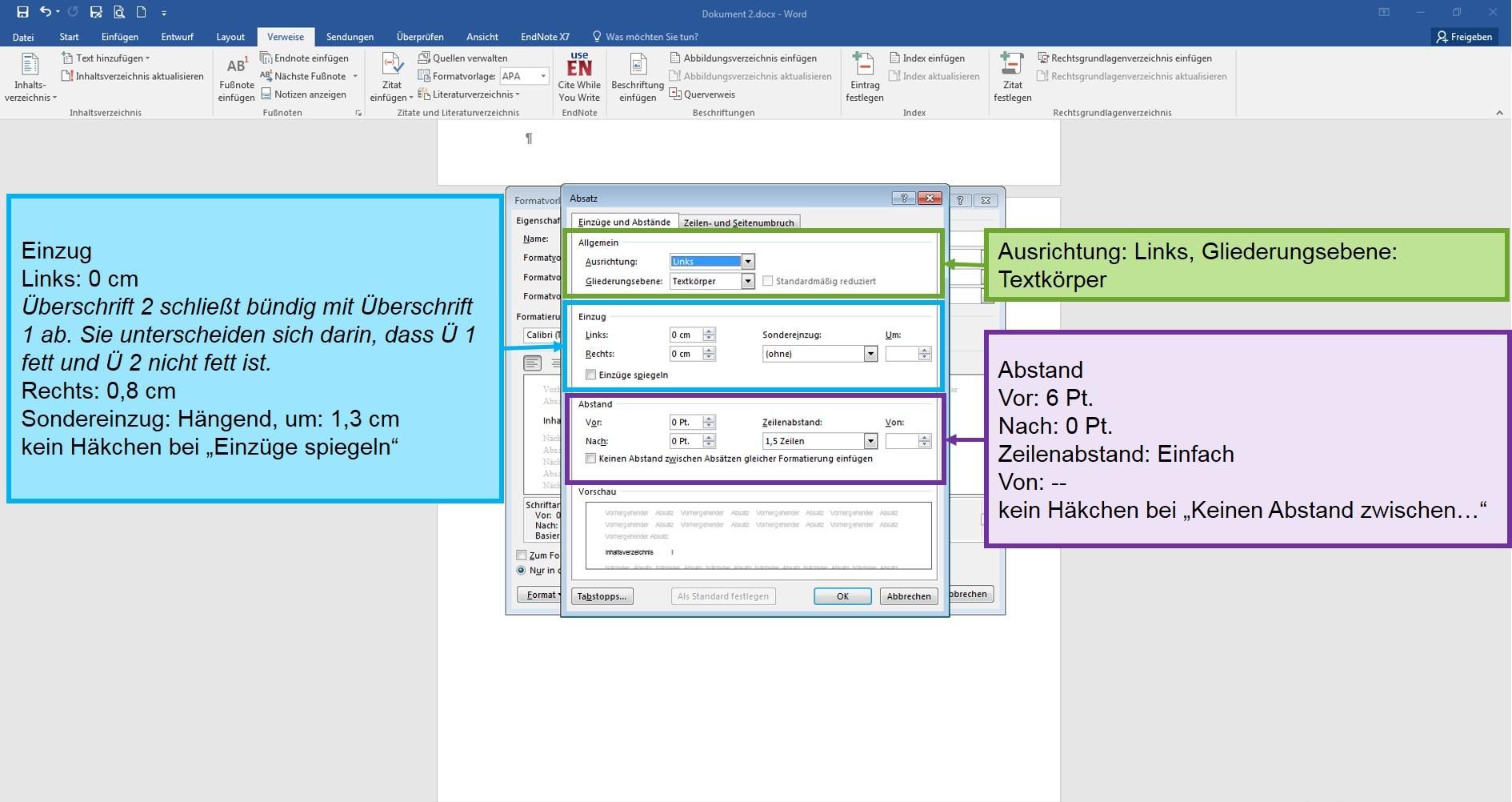
In der grünen Box wird die Ausrichtung auch hier wieder (und für alle folgenden Überschriften) auf LINKS und die Gliederungsebene auf TEXTKÖRPER gestellt.
Im blauen Kästchen folgt der Einzug LINKS "0 cm", RECHTS "0,8 cm" (verhindert, dass der Text in die Seitenzahl ragt) SONDEREINZUG "Hängend" (legt fest, ab wo der Überschriftentext beginnt, die Nummer der Überschrift bleibt vorn linksbündig stehe, da der "Einzug links" auf 0 steht) UM "1 cm".
Im violetten Kästchen ABSTAND VOR "6 Pt.", NACH "0 Pt.", ZEILENABSTAND einfach (Zeilenabstand 1,5, wie er in nahezu allen Richtlinien verlangt wird, gilt NUR für den Fließtext!).
Bestätigen Sie wieder 2x mit OK und wählen Sie "Verzeichnis 3". Jetzt wird die Überschrift 3 im Verzeichnis formatiert.
Schritt 9: Formatierung der Verzeichnisebene 3
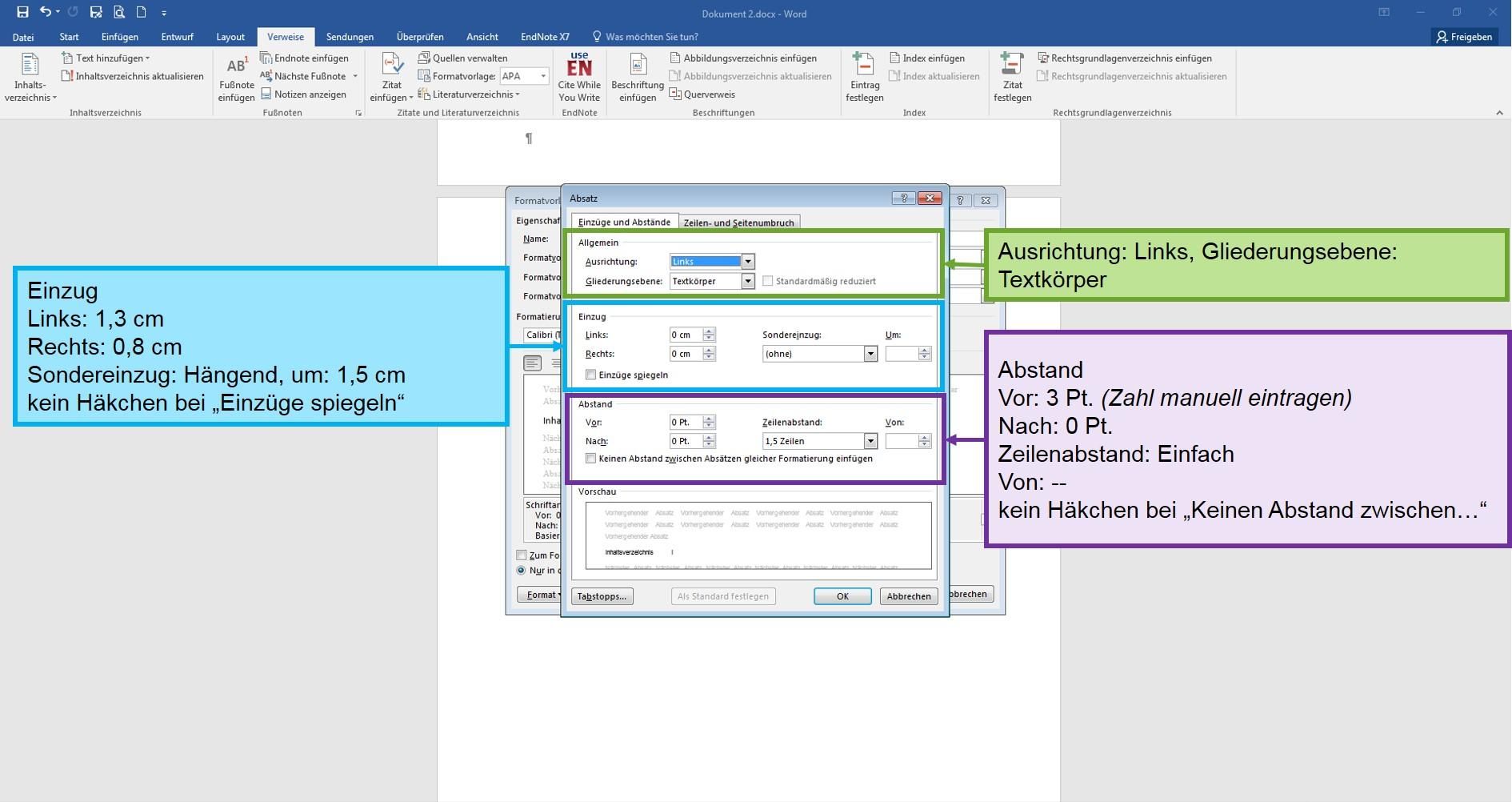
In der grünen Box wird die Ausrichtung auch hier wieder auf LINKS und die Gliederungsebene auf TEXTKÖRPER gestellt.
Im blauen Kästchen folgt der Einzug LINKS "1 cm", RECHTS "0,8 cm", SONDEREINZUG"Hängend" UM "1,3 cm".
Im violetten Kästchen ABSTAND VOR "3 Pt." (müssen Sie manuell eingeben, da die Pfeile nach oben und unten jeweils um 6 Pt. springen), NACH "0 Pt.", ZEILENABSTAND einfach.
Bestätigen Sie wieder 2x mit OK und wählen Sie "Verzeichnis 4".
Schritt 10: Formatierung der Verzeichnisebene 4
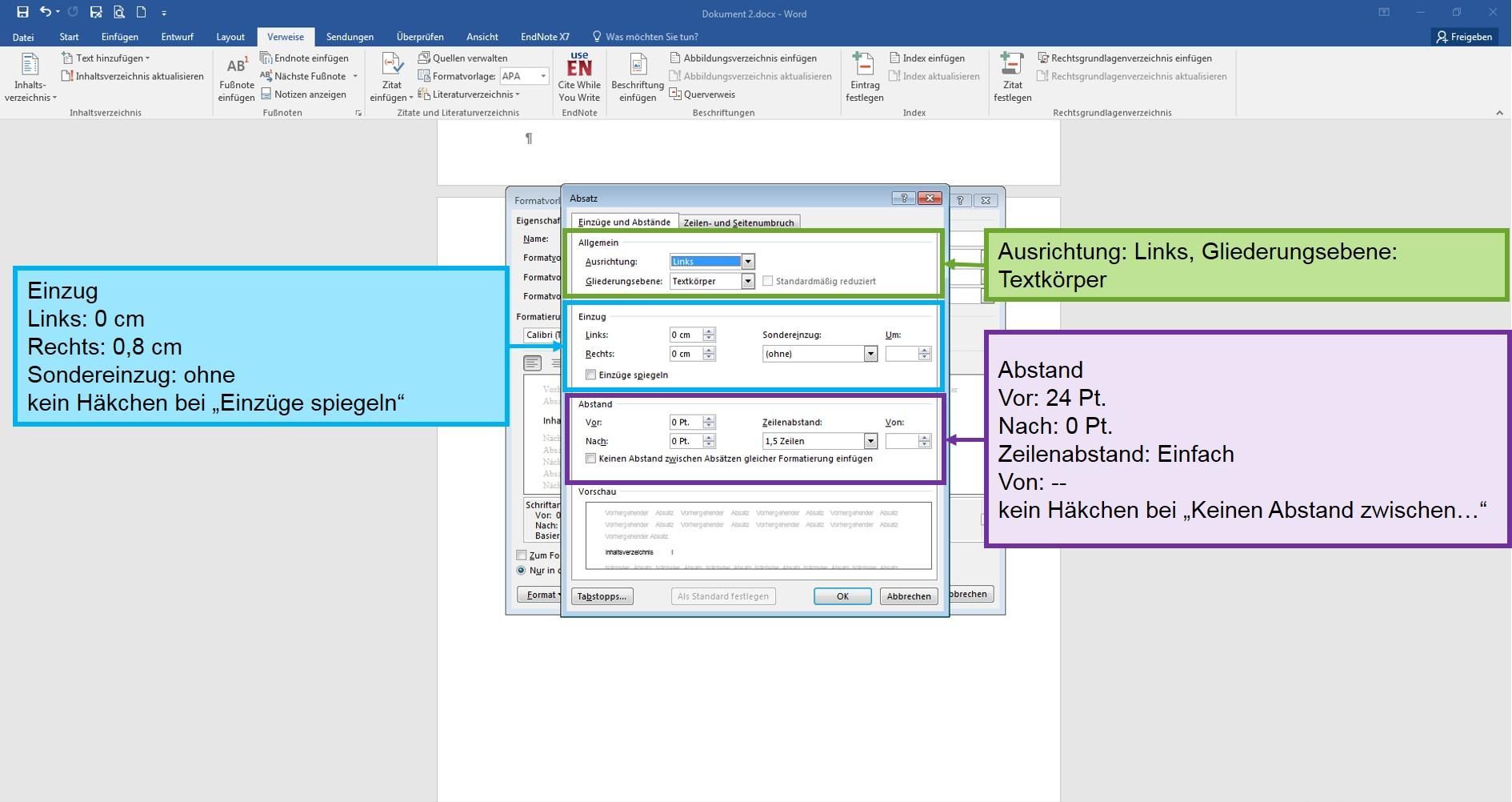
Jetzt wird die Verzeichnisüberschrift 1 im Verzeichnis (Ebene 4) formatiert.
In der grünen Box wird die Ausrichtung auch hier wieder auf LINKS und die Gliederungsebene auf TEXTKÖRPER gestellt.
Im blauen Kästchen folgt der Einzug LINKS "0 cm", RECHTS "0,8 cm", SONDEREINZUG "ohne", UM bleibt leer.
Im violetten Kästchen ABSTAND VOR "24 Pt.", NACH "0 Pt.", ZEILENABSTAND einfach.
Bestätigen Sie wieder 2x mit OK und wählen Sie "Verzeichnis 5". Jetzt werden die anderen Verzeichnisüberschriften im Verzeichnis formatiert.
Schritt 11: Formatierung der Verzeichnisebene 5
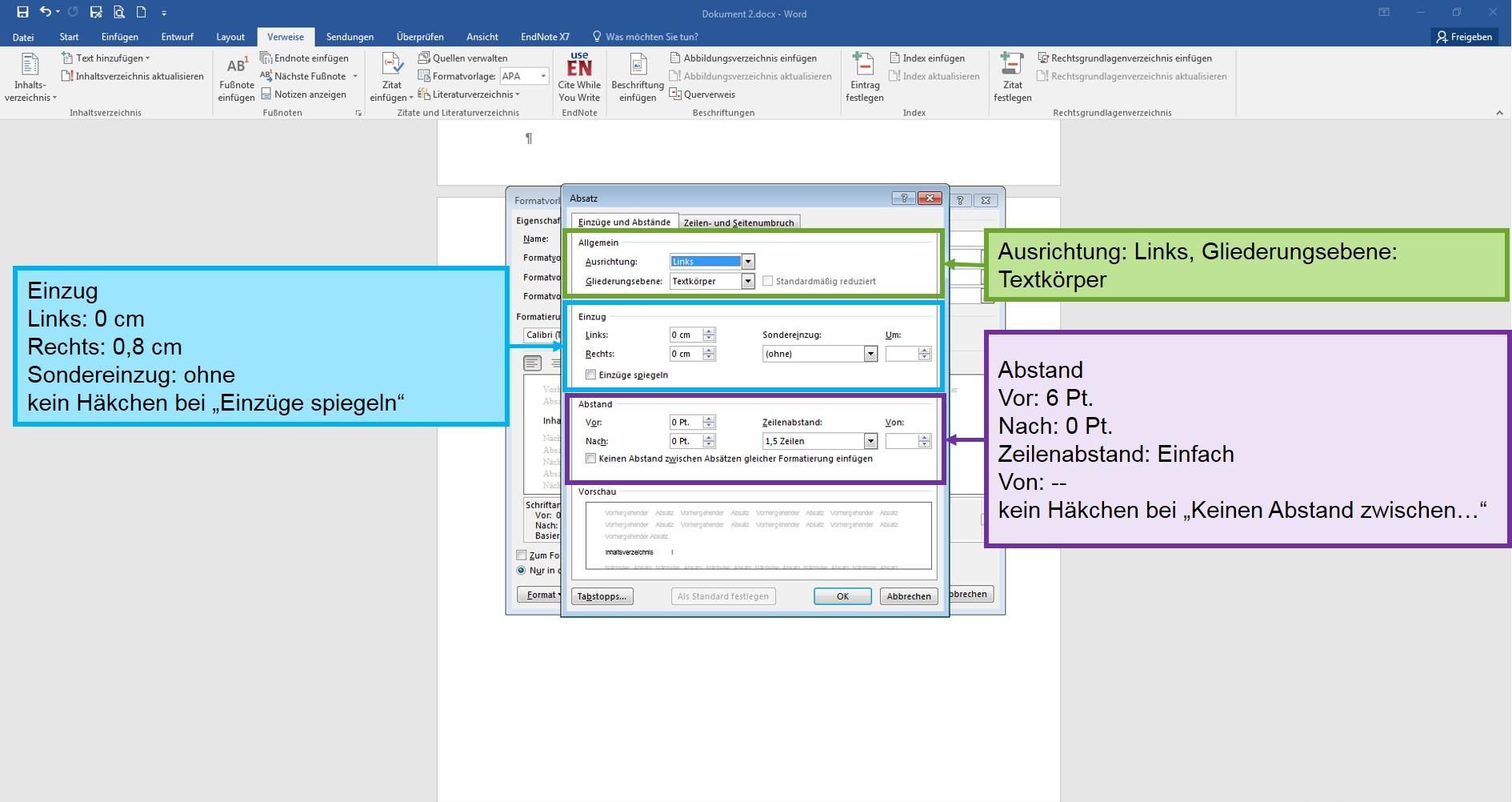
In der grünen Box wird die Ausrichtung auch hier wieder auf LINKS und die Gliederungsebene auf TEXTKÖRPER gestellt.
Im blauen Kästchen folgt der Einzug LINKS "0 cm", RECHTS "0,8 cm", SONDEREINZUG "ohne", UM bleibt leer.
Im violetten Kästchen ABSTAND VOR "6 Pt.", NACH "0 Pt.", ZEILENABSTAND einfach.
Bestätigen Sie alles mit OK.
Schritt 12: Formatiertes Inhaltsverzeichnis
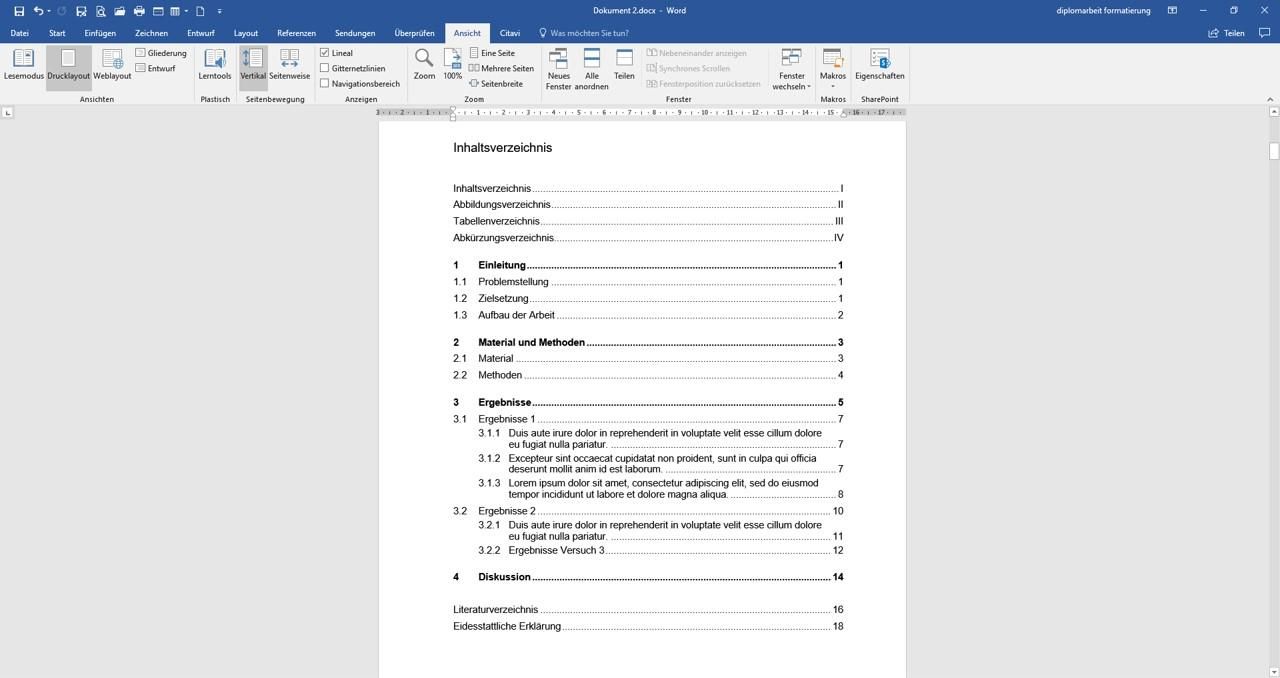
Voilá. Geschafft! Wir hoffen, Sie konnten alles umsetzen und sind zufrieden?
Falls nicht, nehmen Sie die Änderungen vor, die Sie haben möchten.
Oder lassen Sie uns das machen. Wir geben Ihrer gesamten Arbeit das professionelle Format - nach allen Vorgaben und Wünschen.
Automatische Inhaltsverzeichnisse können in Word jederzeit aktualisiert werden:
mit der rechten Maustaste -> Felder aktualisieren -> Gesamtes Verzeichnis aktualisieren.
Das kommt darauf an. Beispielsweise darauf, wie umfangreich Ihre Arbeit ist und wie viele Überschriften Sie darin haben. Wenn Ihr Verzeichnis nach den Einstellungen in unserem Tutorial 1,5 oder mehr Seiten umfasst, ist das kaum möglich und auch nicht empfehlenswert. Dann lassen Sie es so.
Es hängt aber auch davon ab, welche Abstände Sie oberhalb und unterhalb jeder Überschrift gewählt haben. Hängen z.B, nur ein paar Überschriften auf der 2. Seite herum, können Sie die Abstände in jeder Ebene etwas verringern, sodass das gesamte Verzeichnis zusammenrückt.
Eine andere Option wäre, Unterebenen (3 oder 4) zwar im Text zu belassen, diese aber nicht im Verzeichnis aufzuführen. Das ist allerdings nicht ganz ungefährlich, wir raten hier eher zur Vollständigkeit, um Ihre Bewertung nicht zu gefährden.