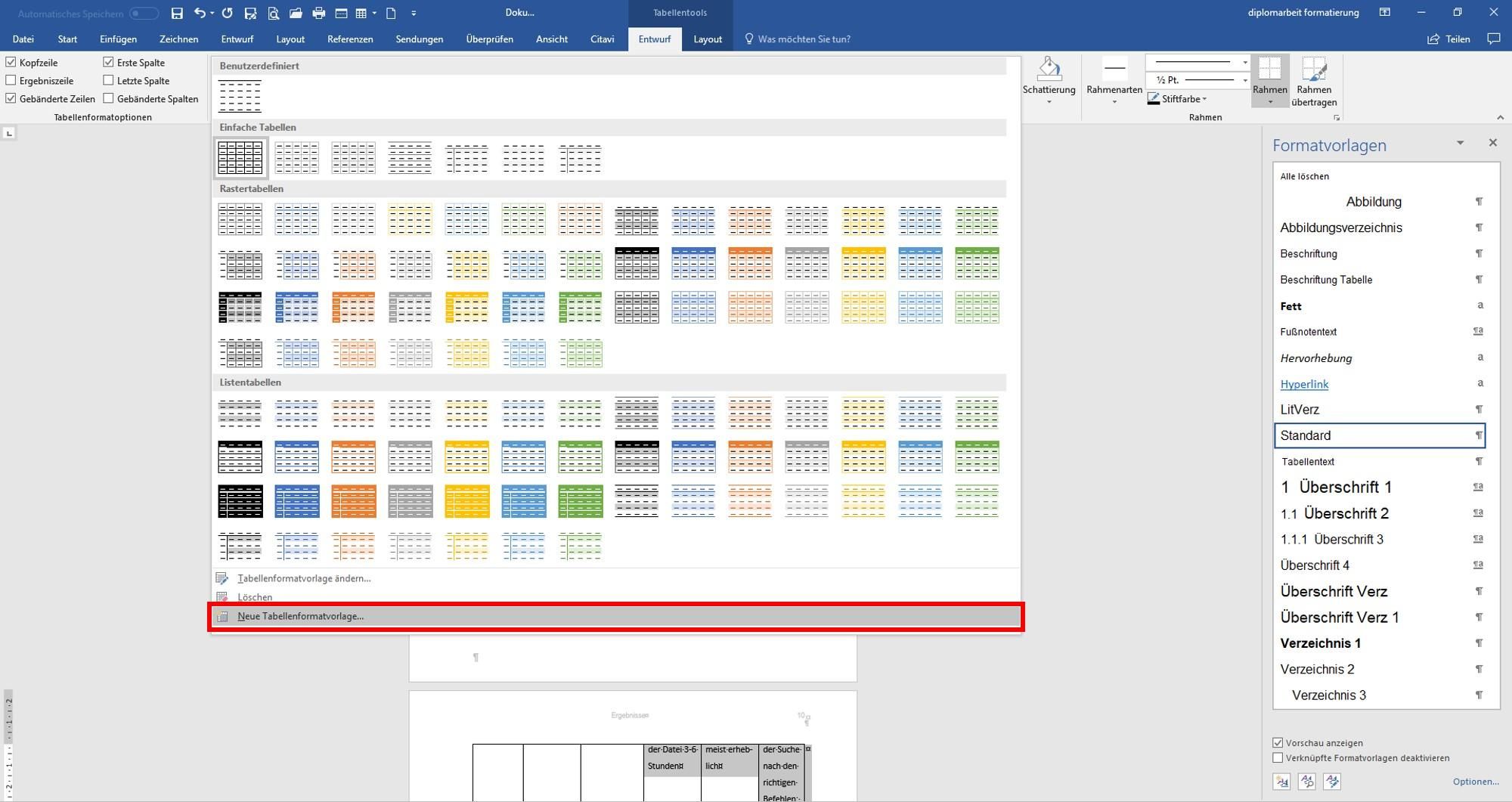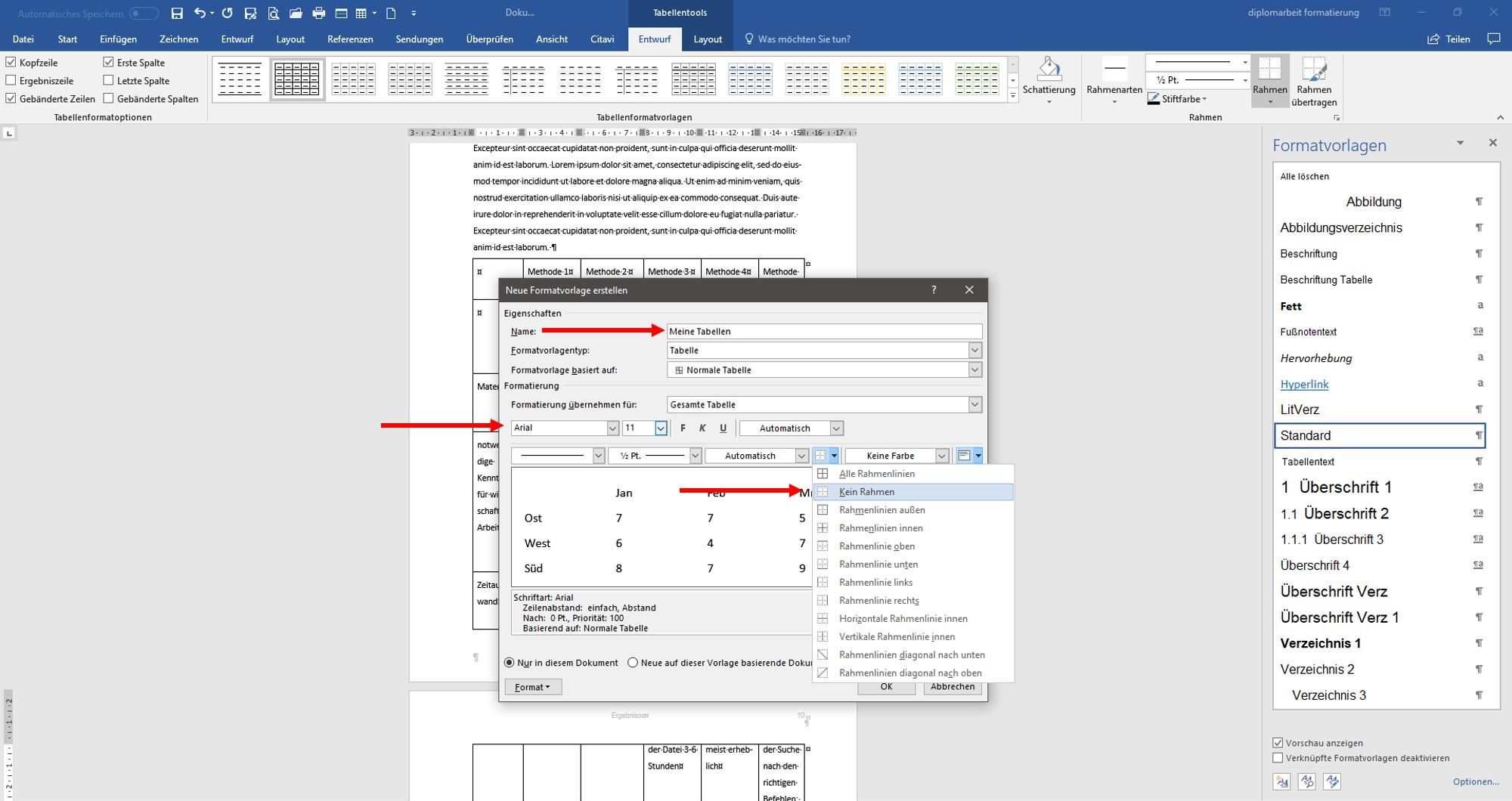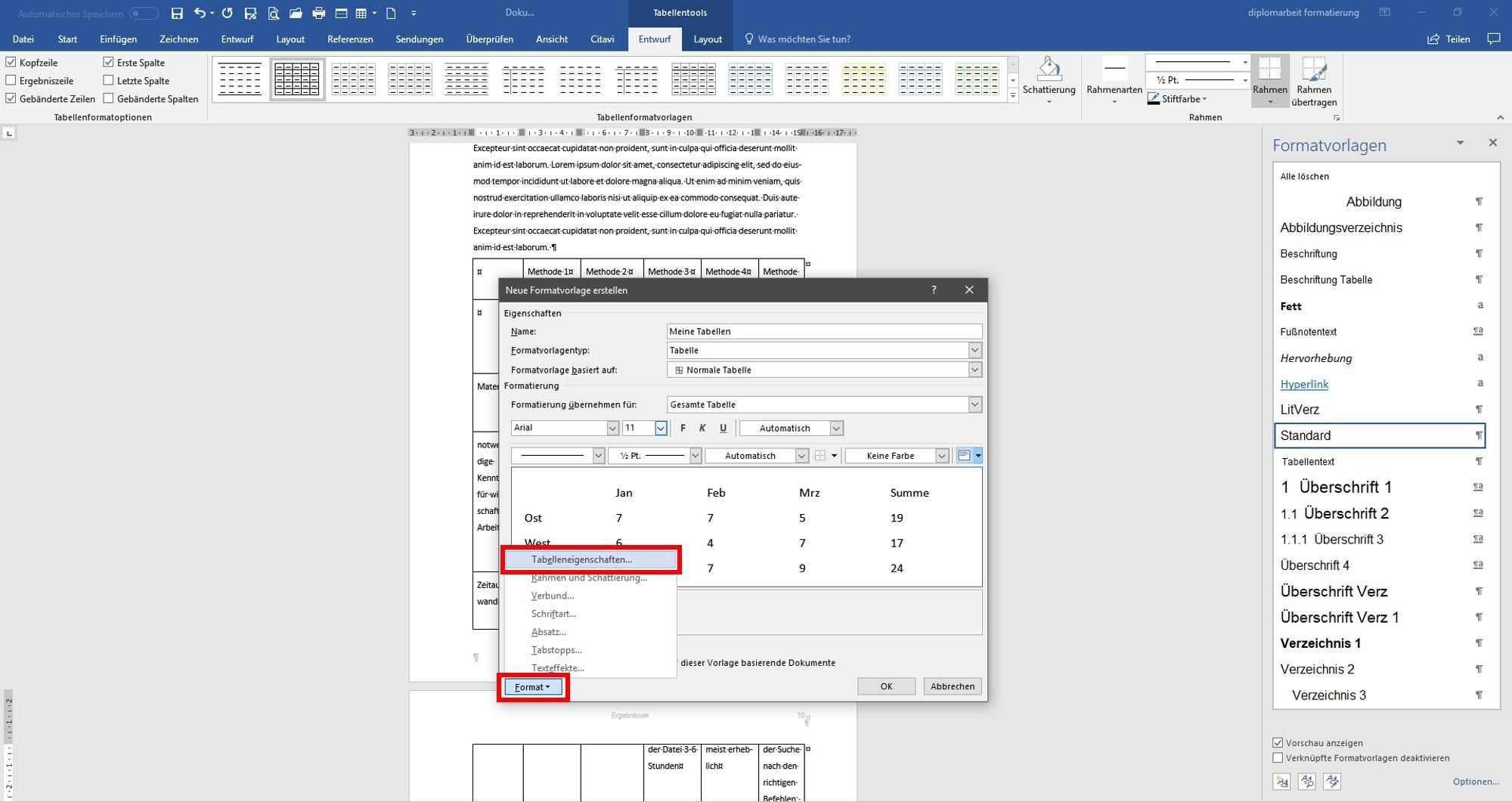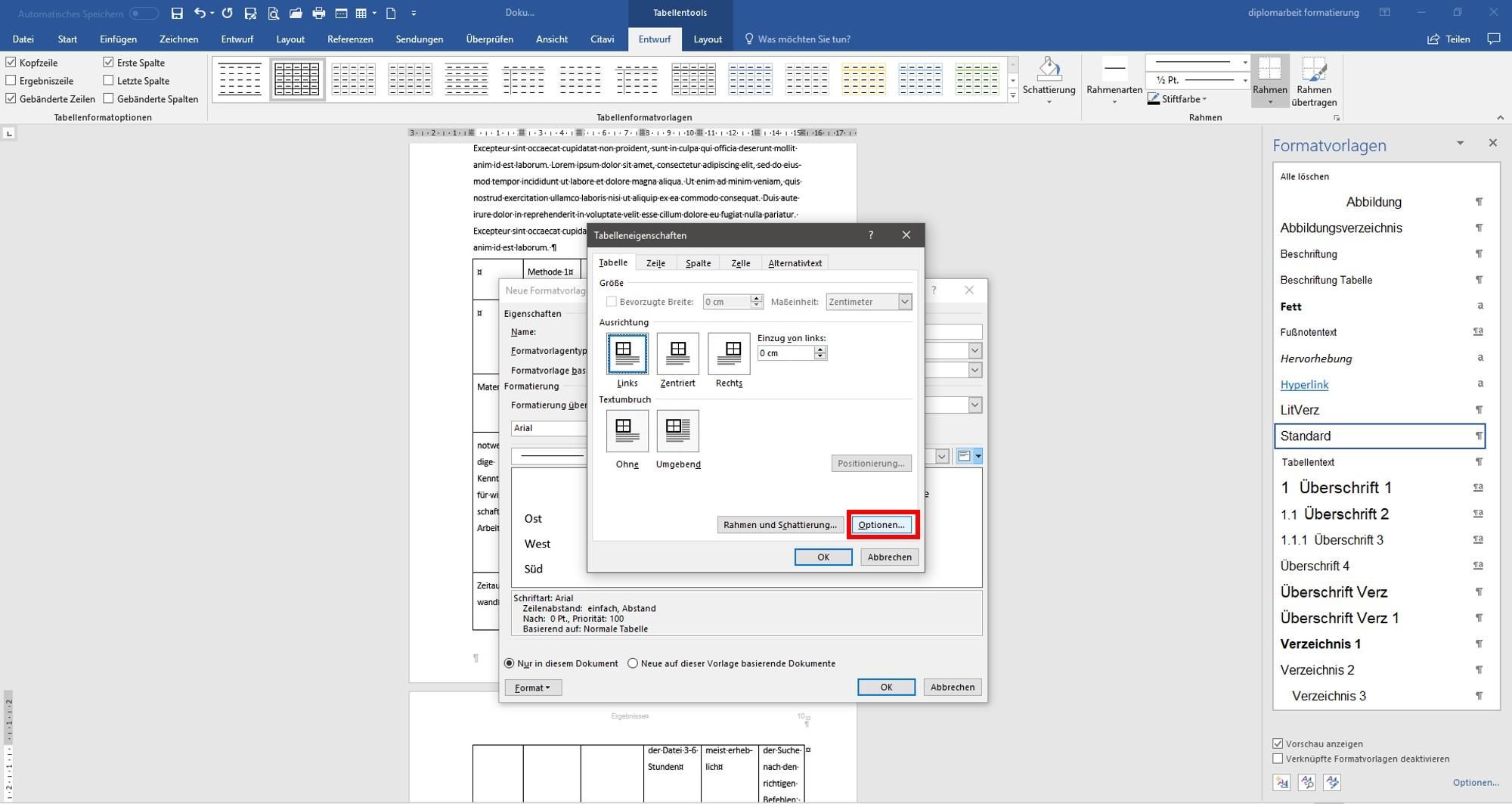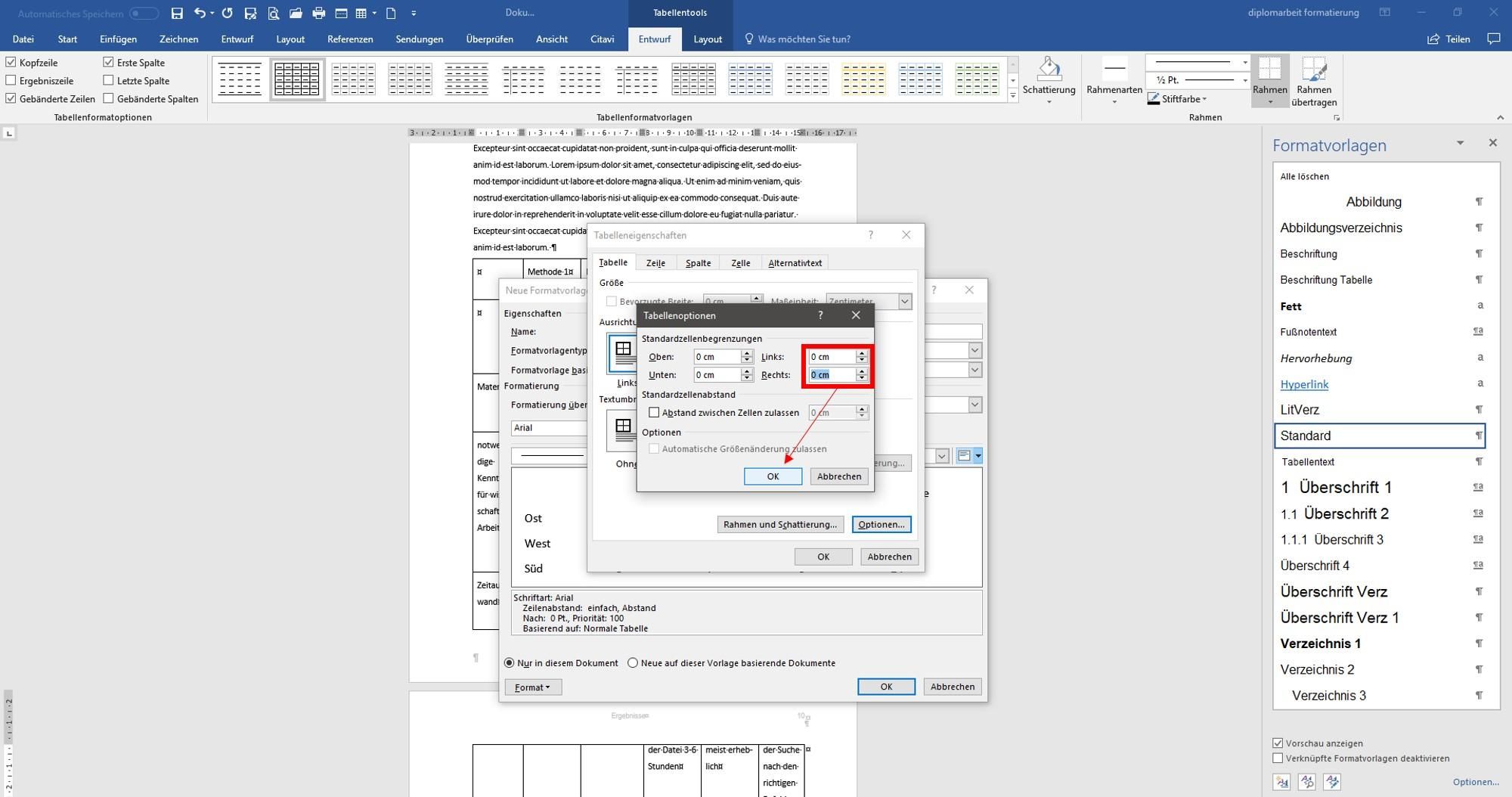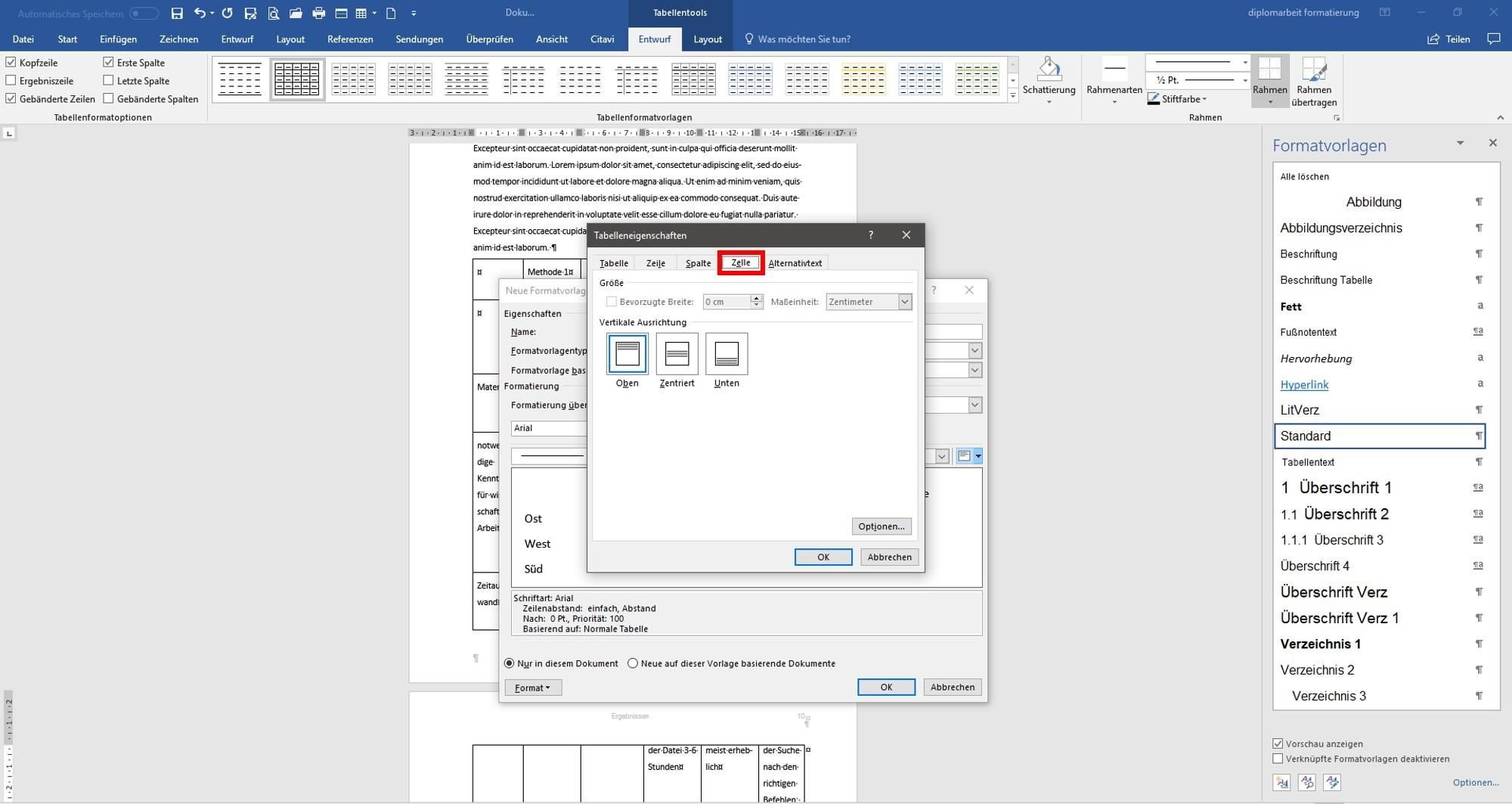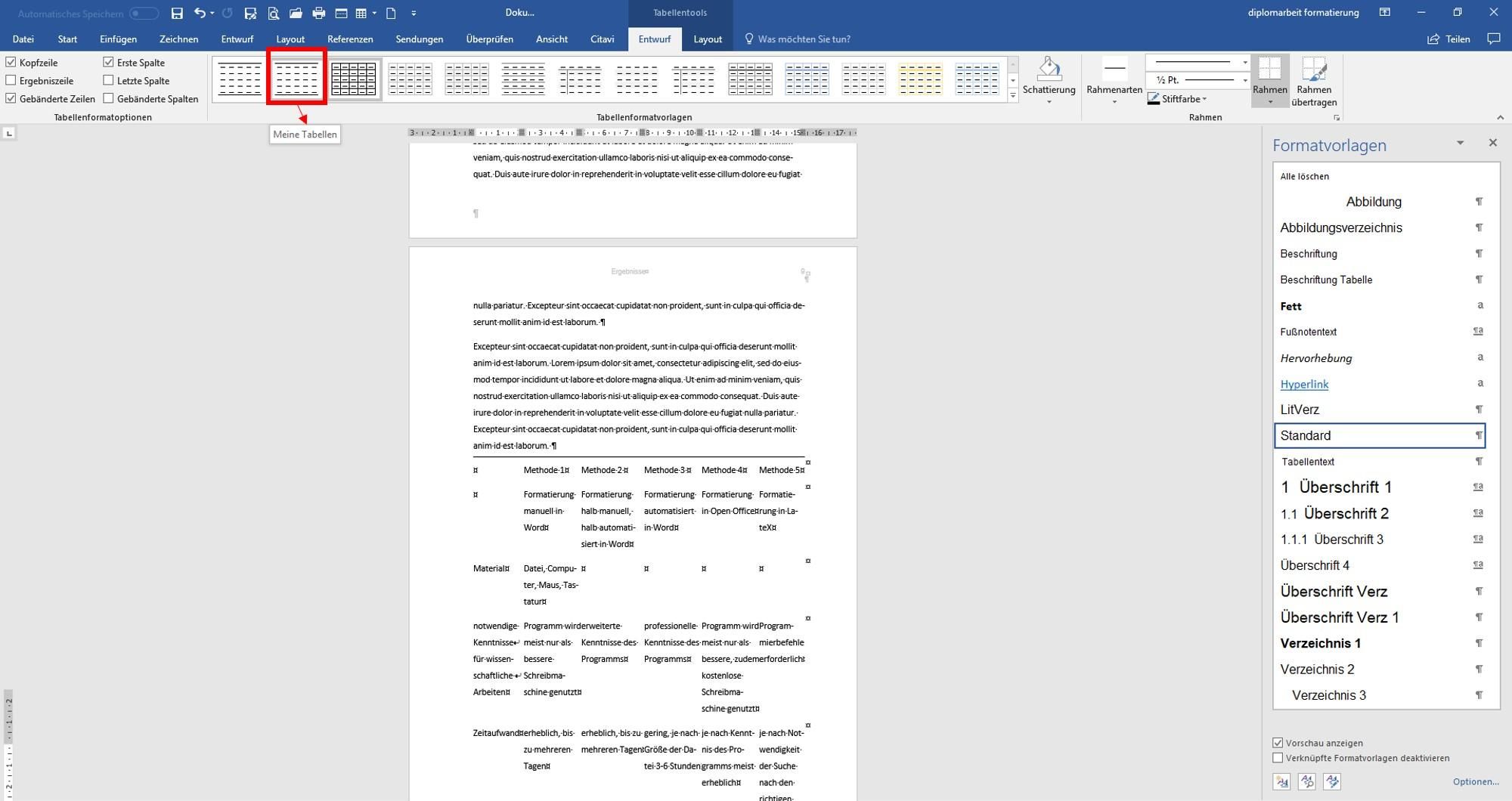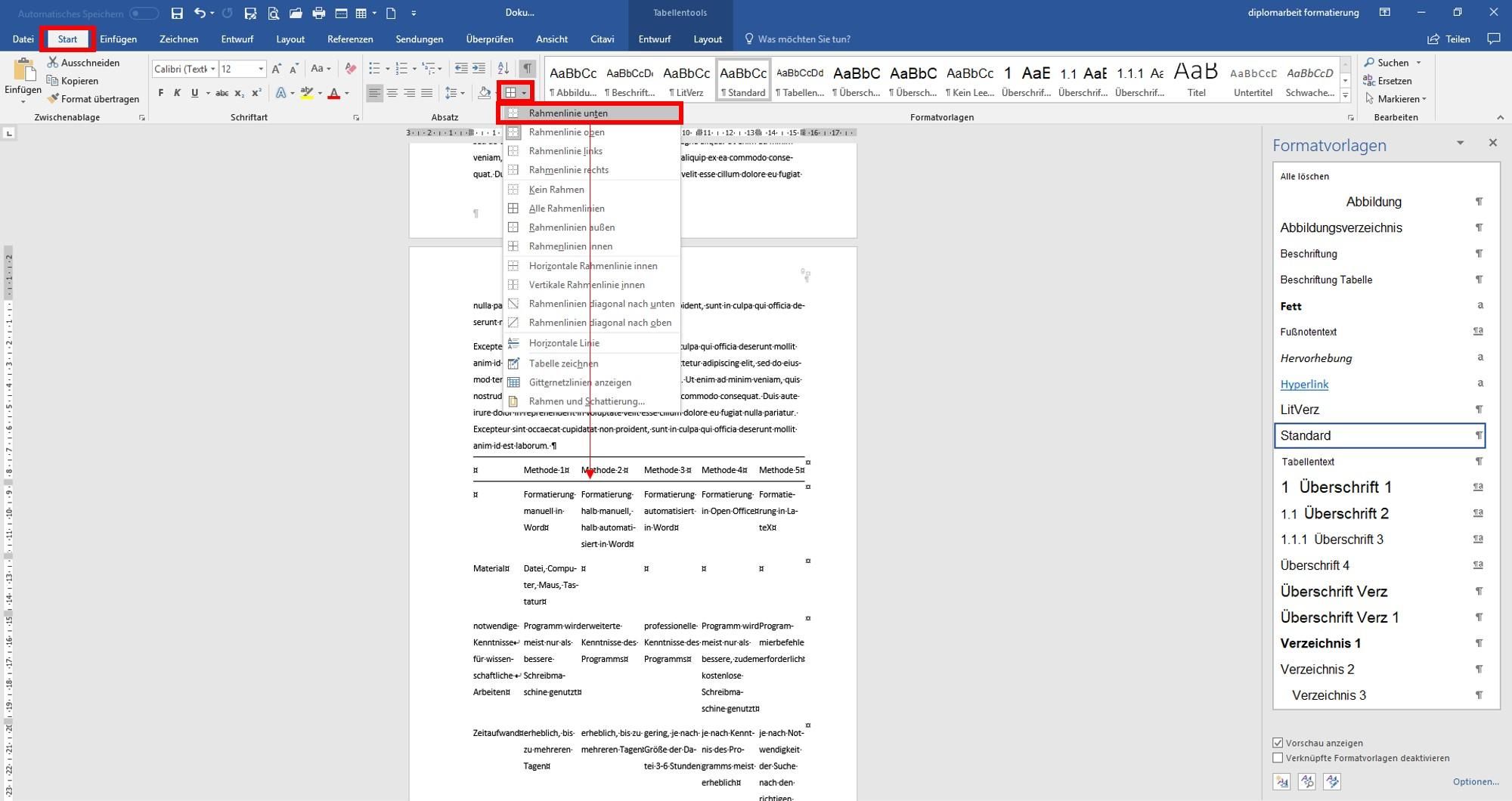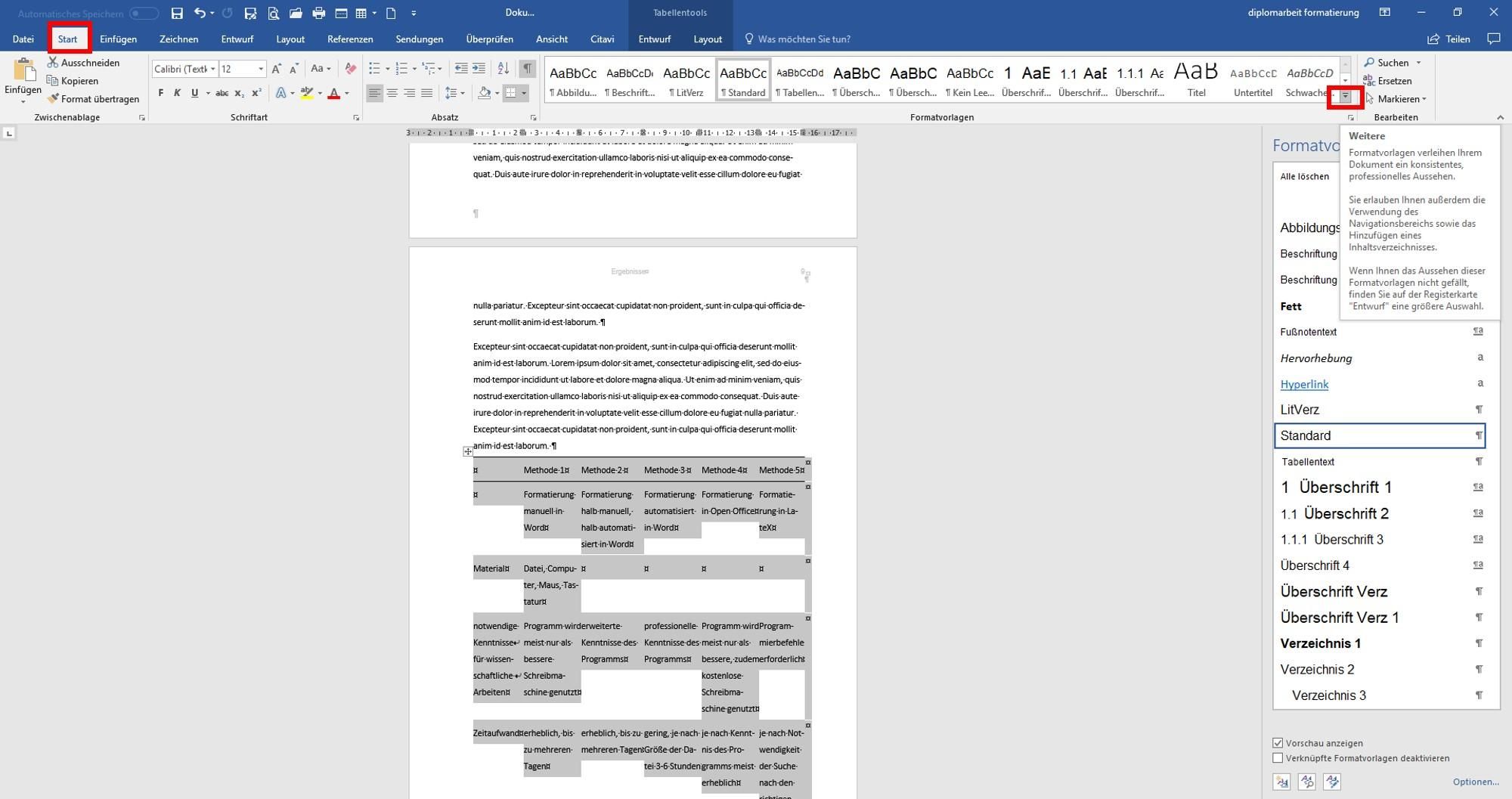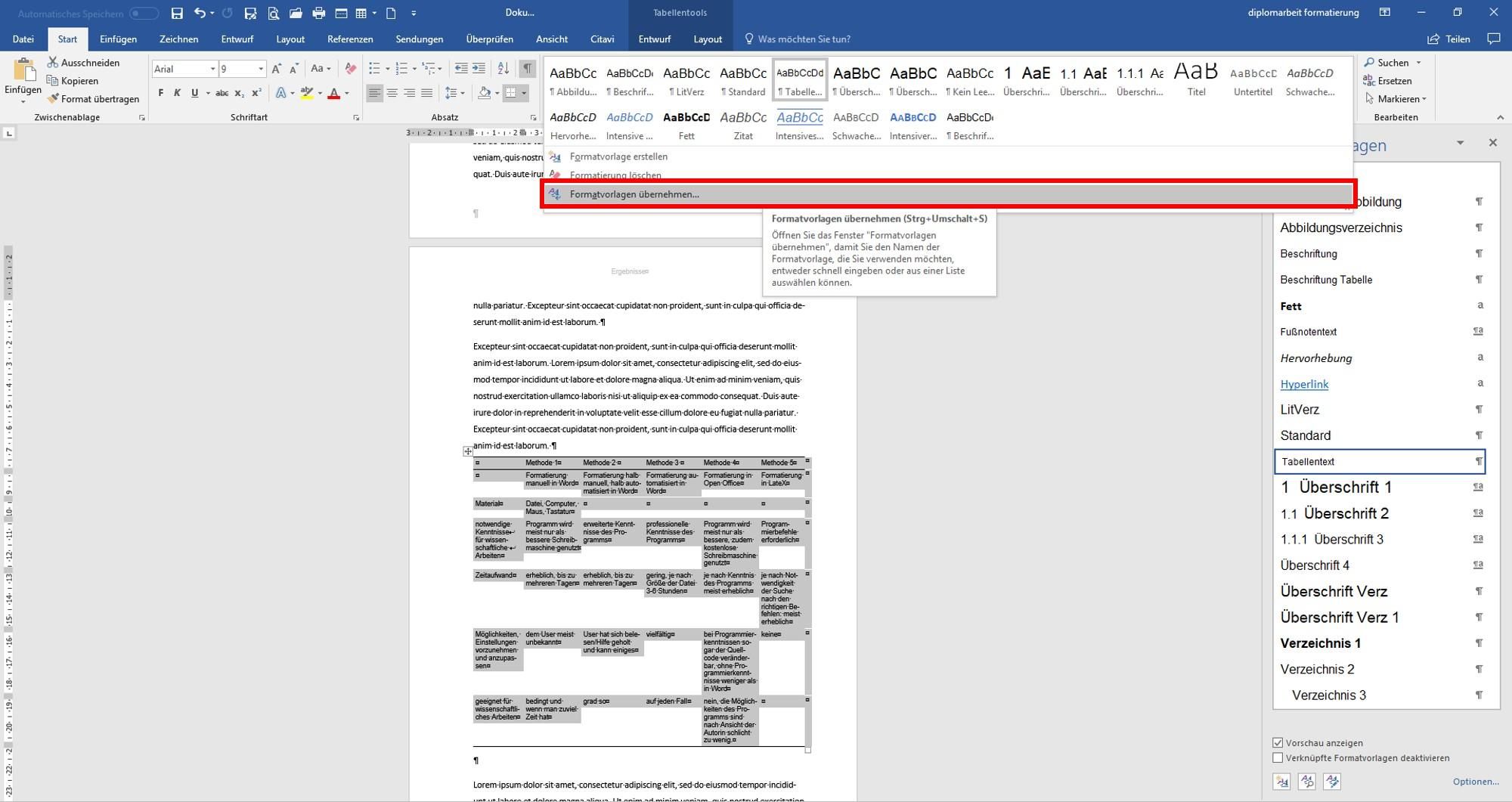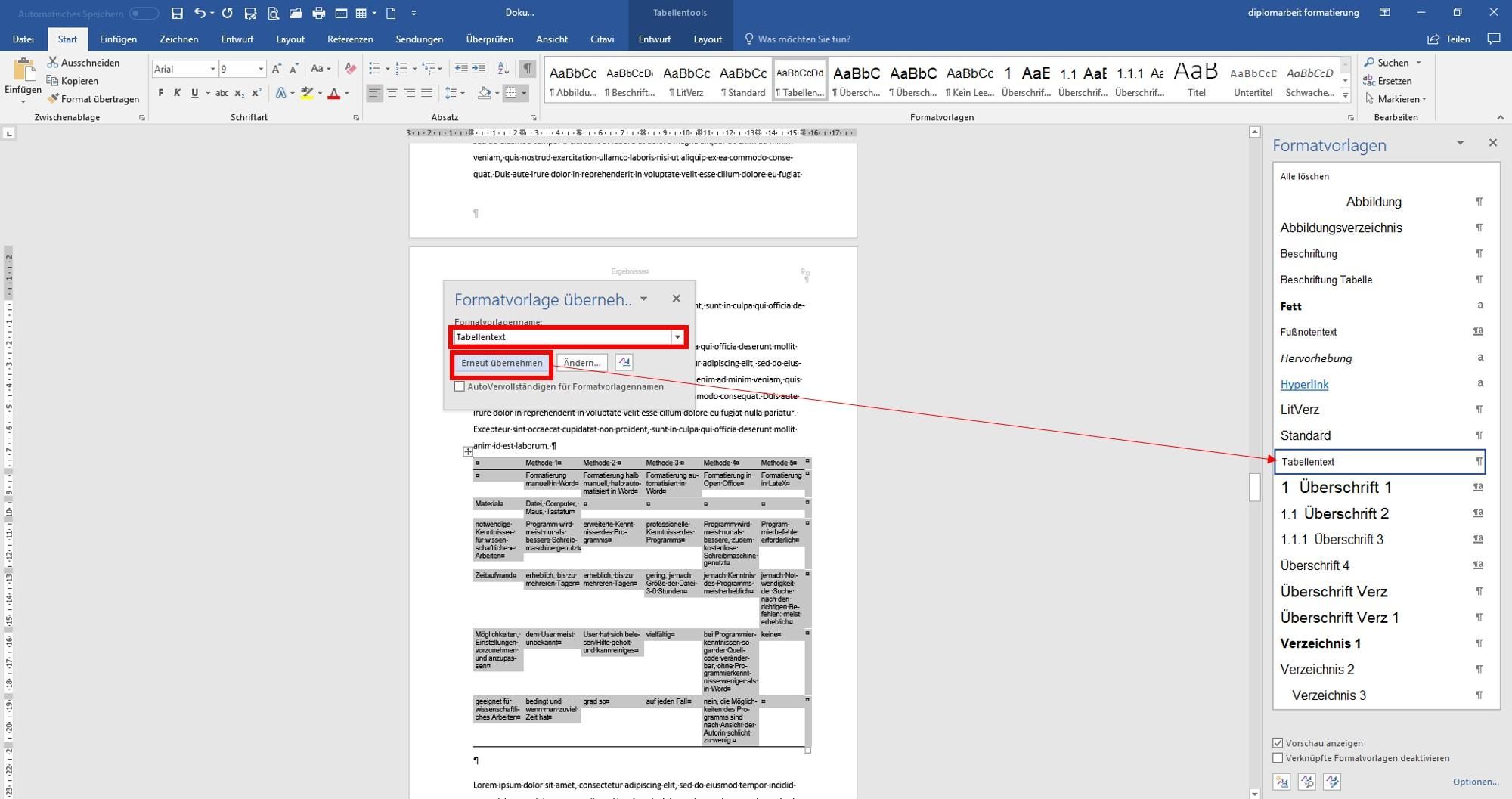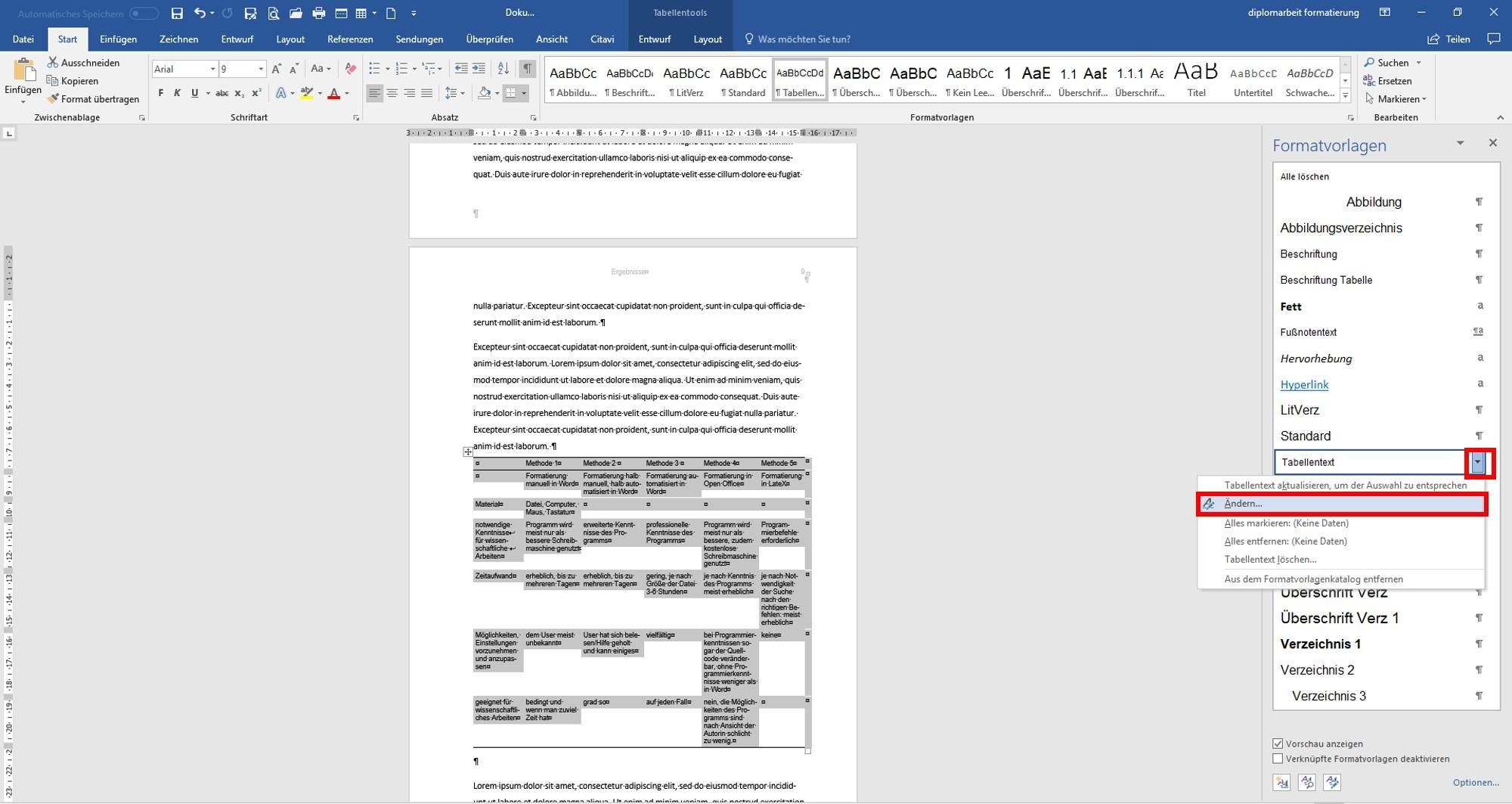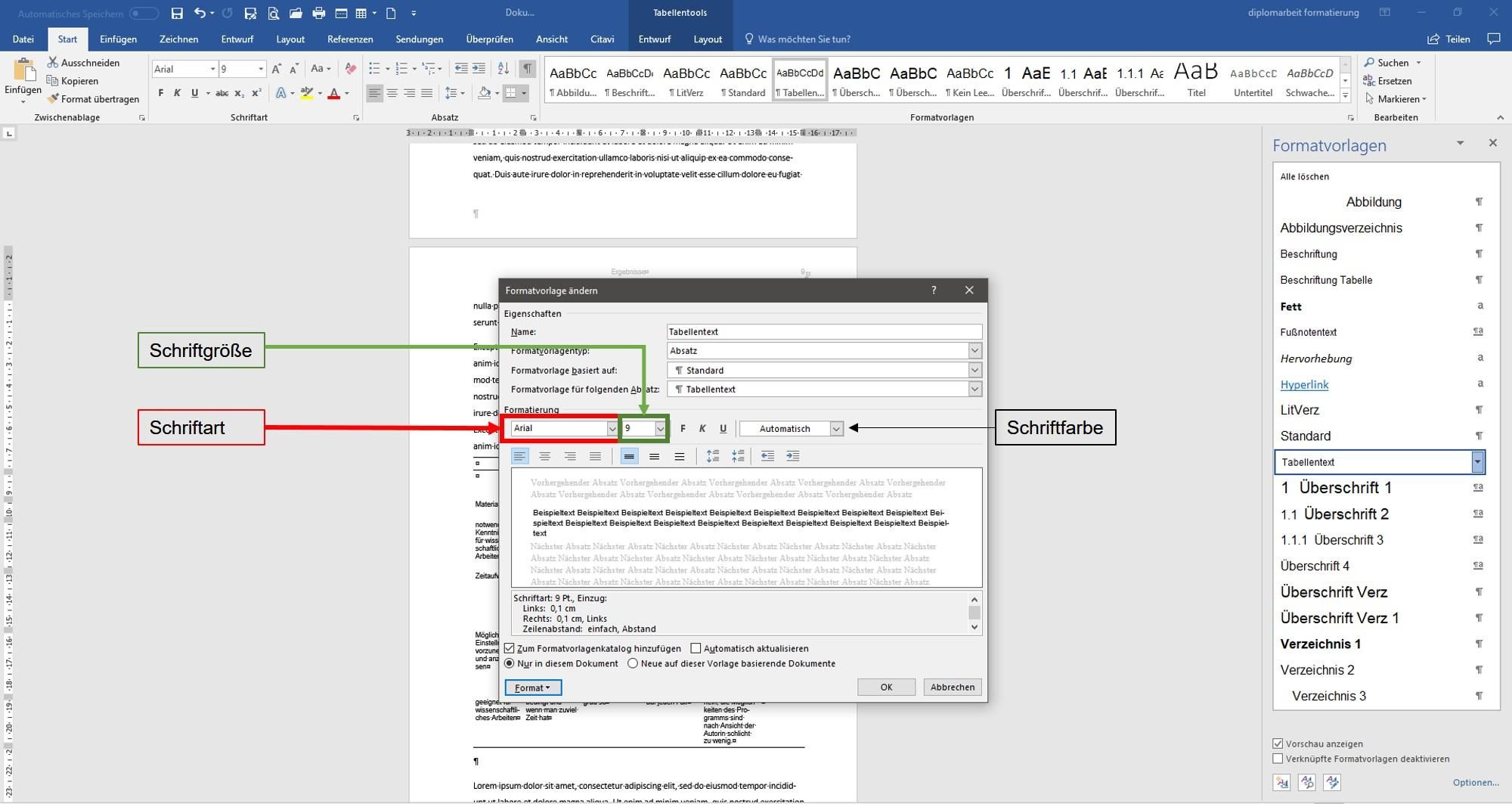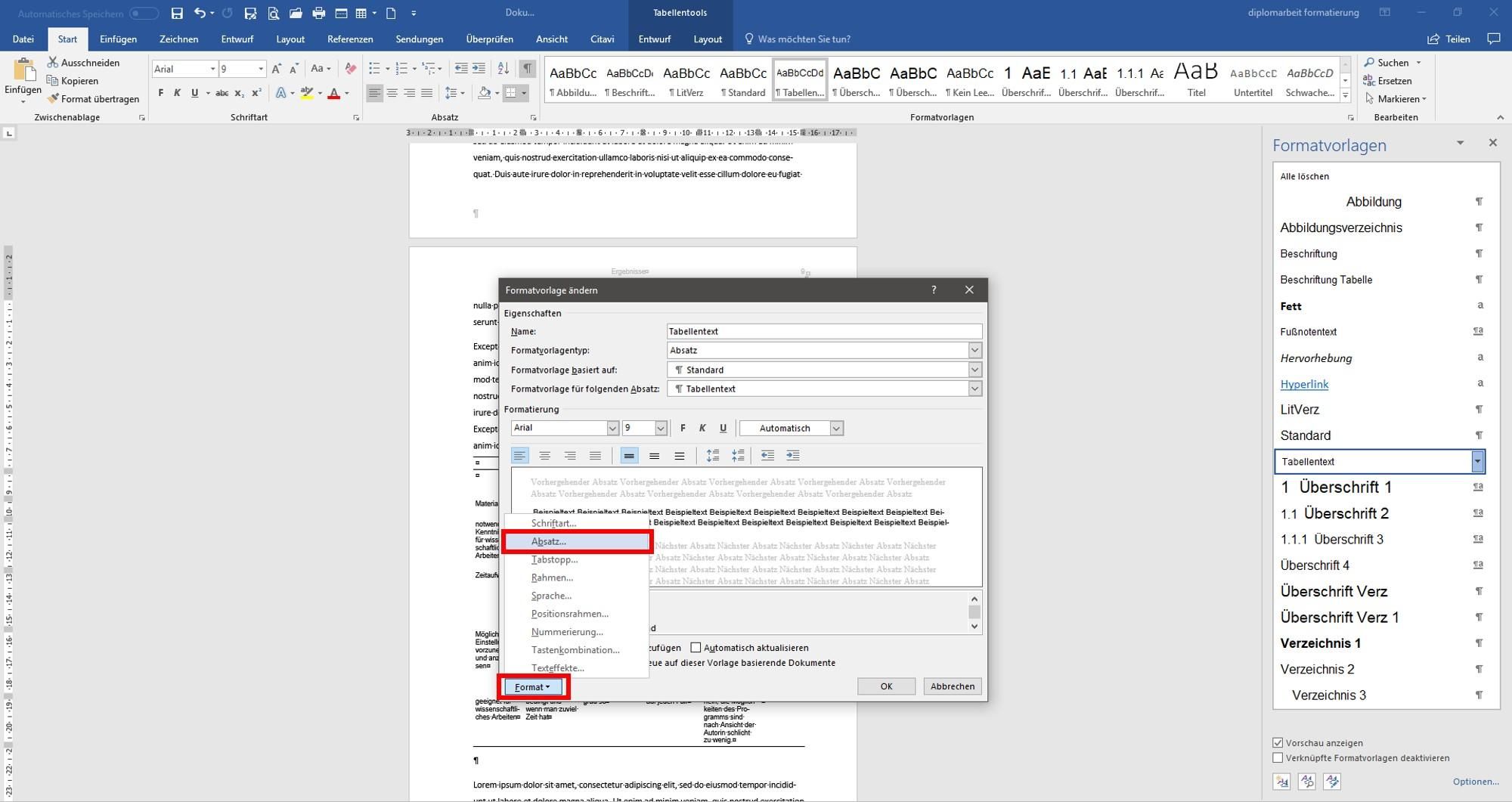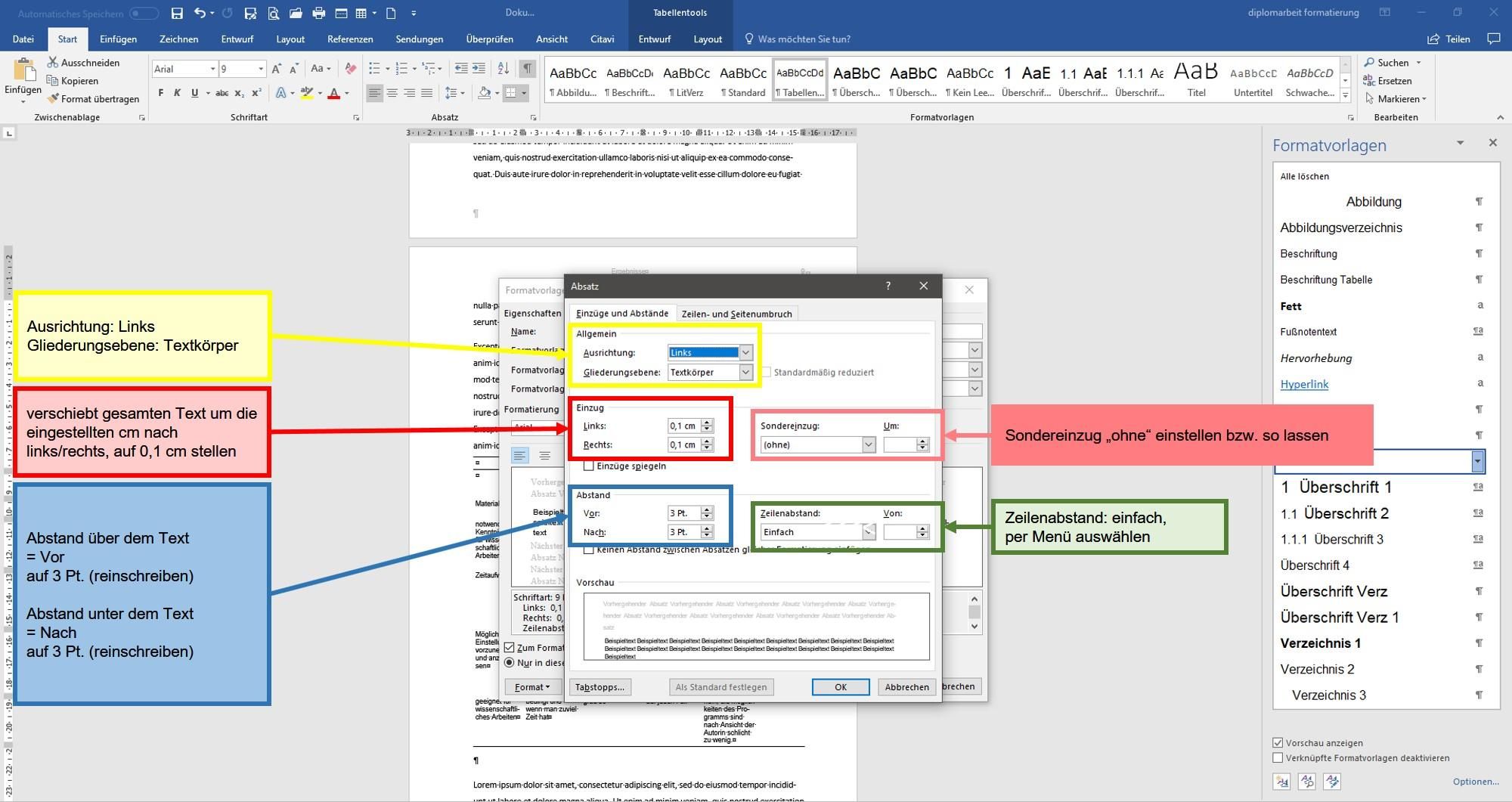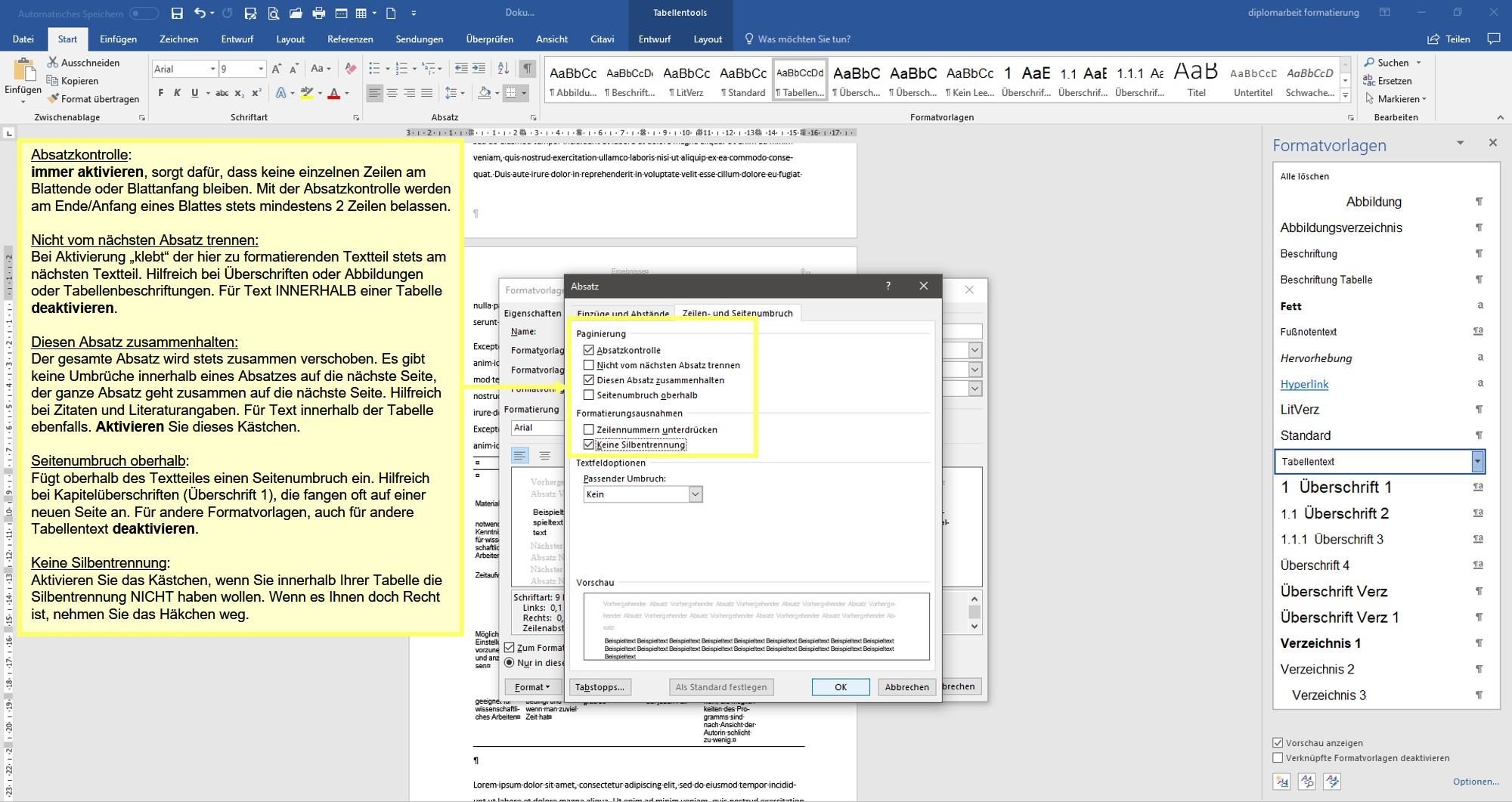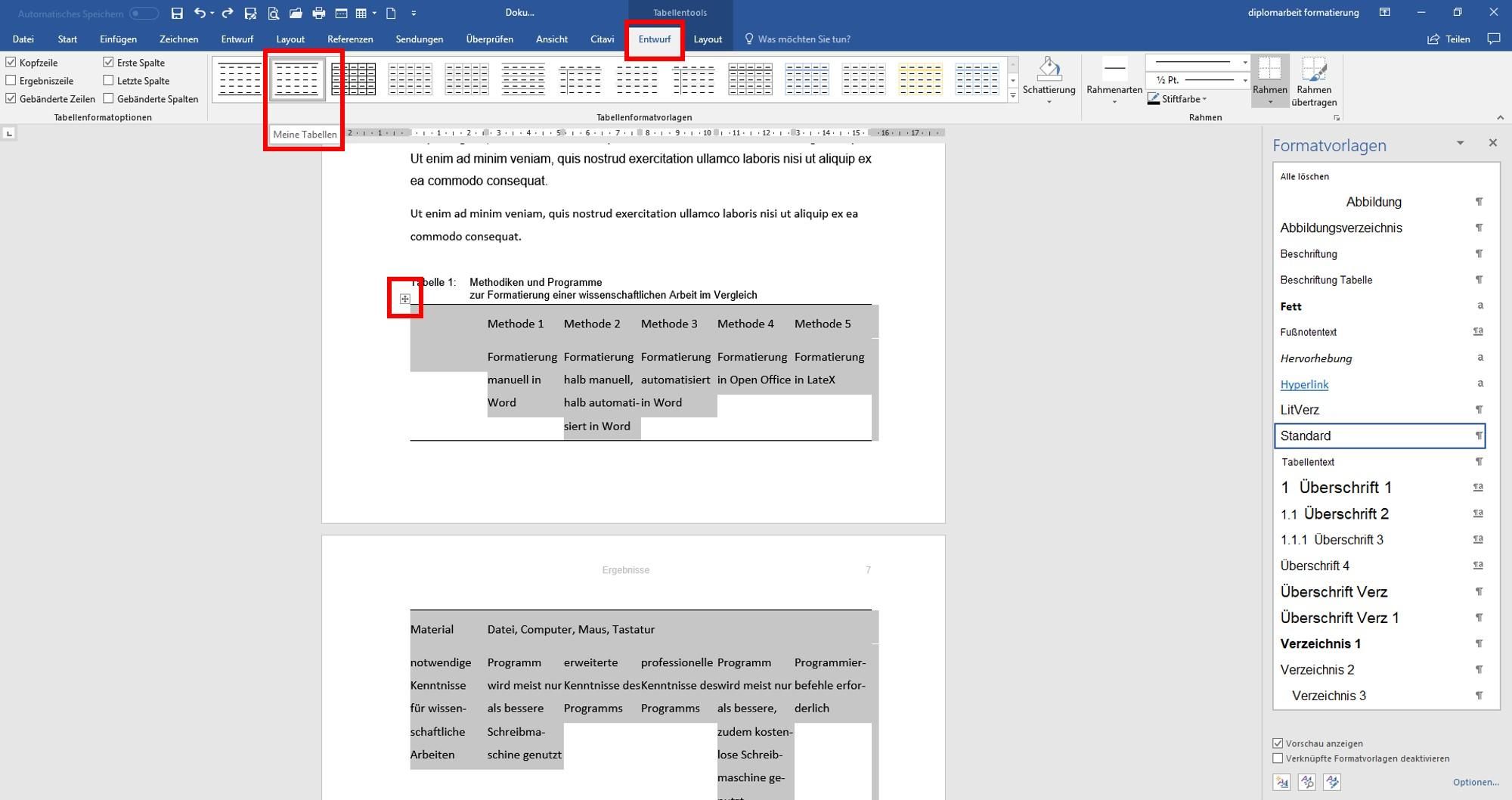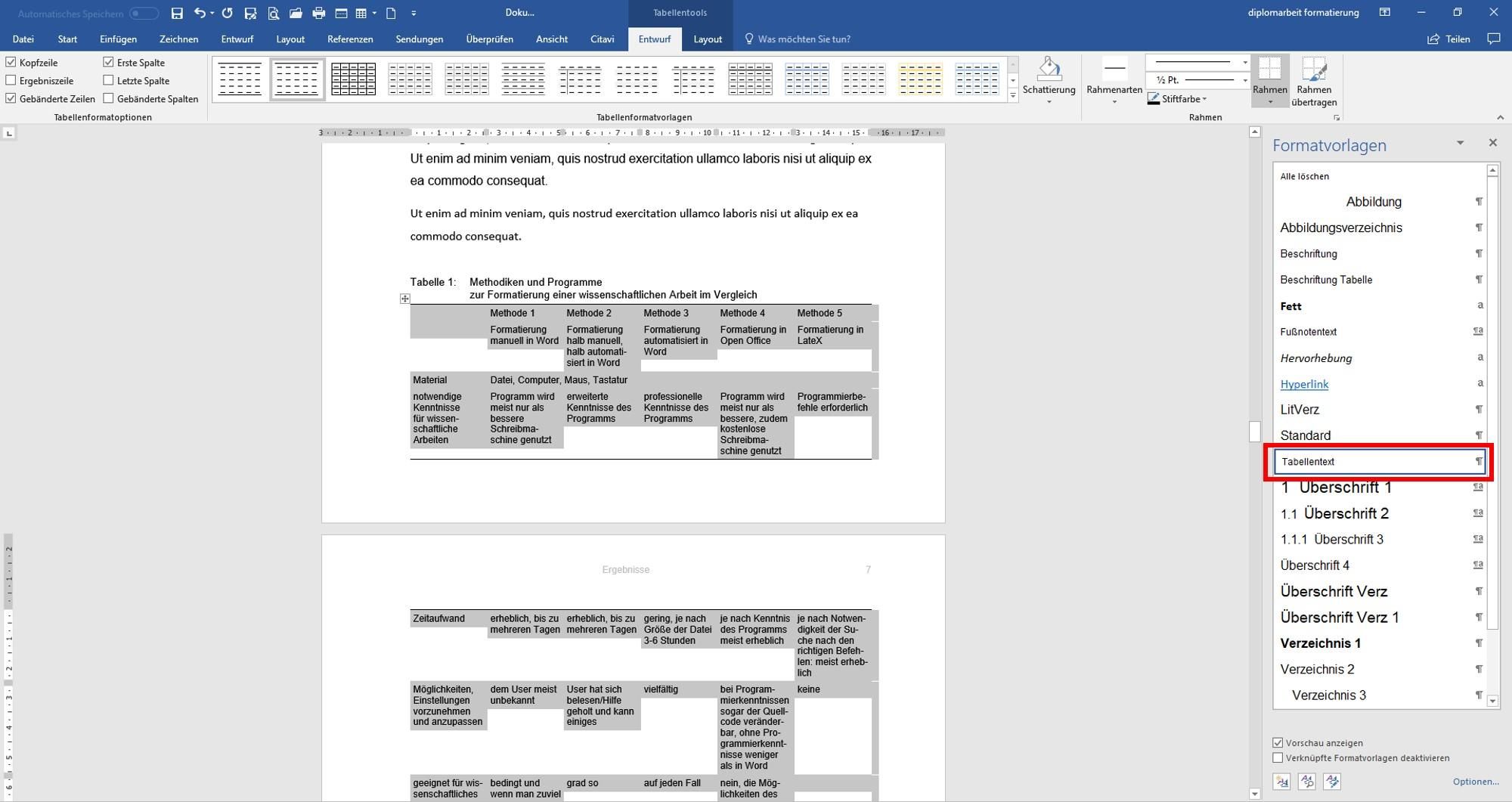Schritt 1
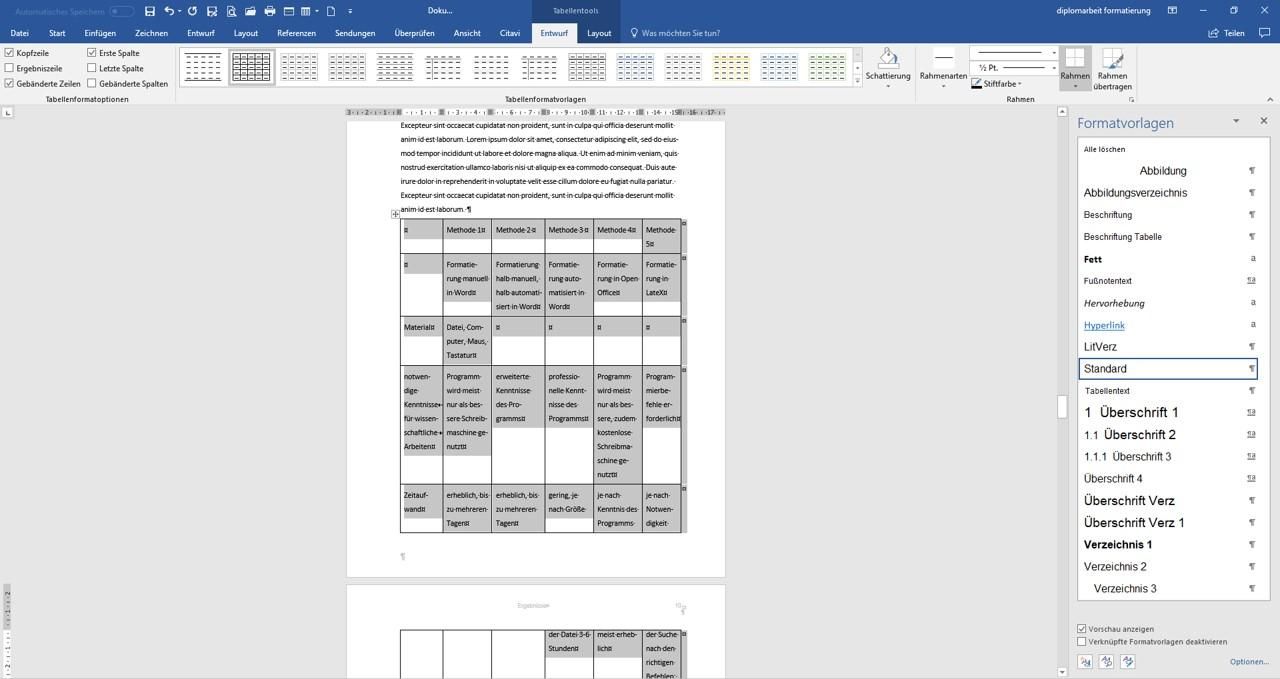
Sie haben eine Tabelle erstellt oder aus Excel z.B. in Word hineinkopiert. Markieren Sie sie zunächst, indem Sie auf das kleine Kreuz oben links am Tabellenrand klicken.
Nun gehen Sie mit der rechten Maustaste hinein und klicken auf "Auto Anpassen" und dort auf "Größe an Fenster anpassen". So wird die Tabelle an die Seitenränder Ihrer Datei angepasst.
Sobald eine Tabelle markiert ist, öffnen sich oben auch 2 neue Reiter: ENTWURF und LAYOUT. Klicken Sie ENTWURF an und dann den Pfeil nach unten rechts in den "Tabellenformatvorlagen".
- Geändert am .