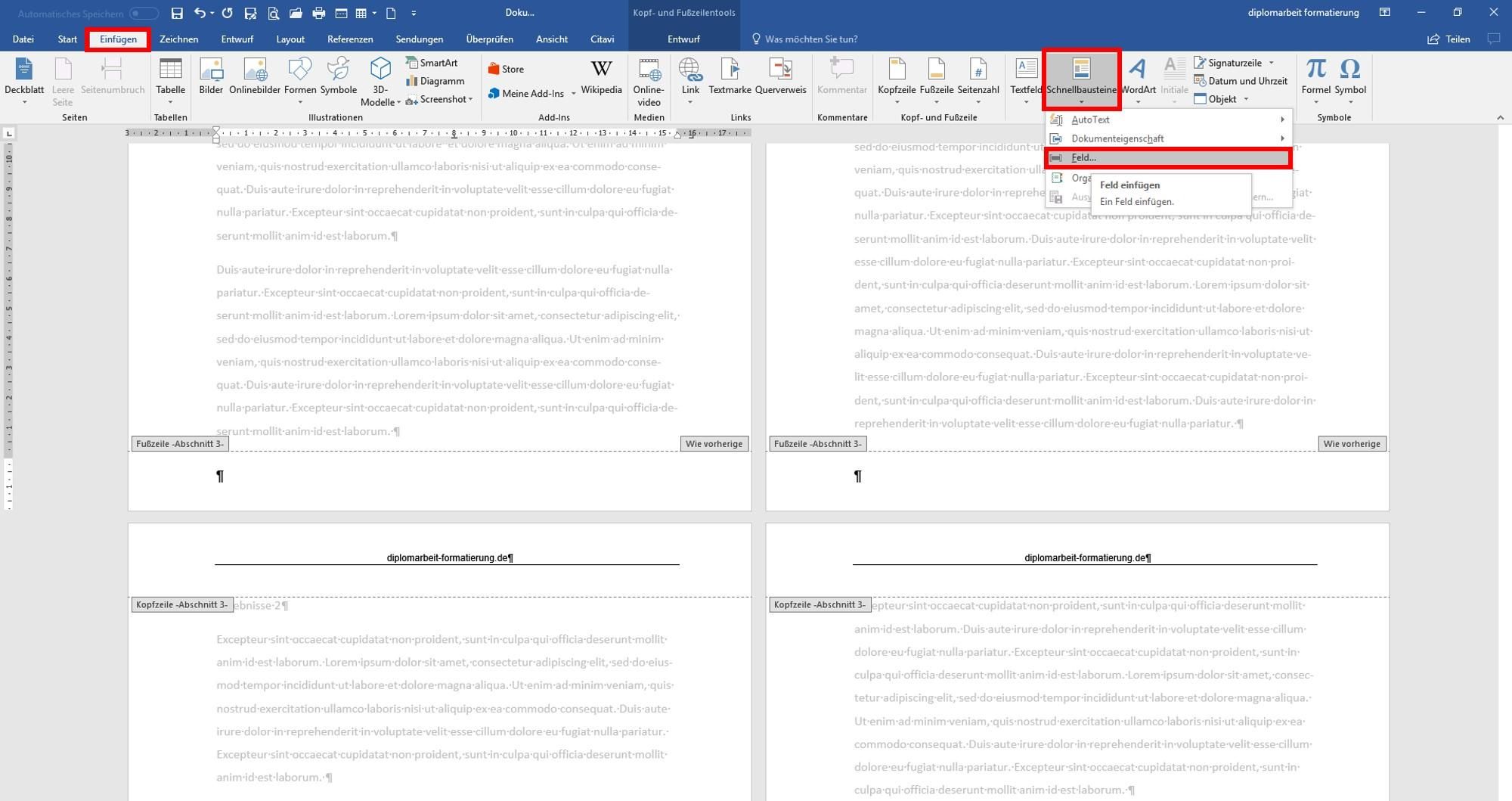Word: Kopf- und Fußzeile bearbeiten
am Beispiel:
Name in Kopfzeile und automatisches Datum in Fußzeile einfügen
Wenn Sie ein Dokument in Microsoft Word erstellen, können Sie die Kopf- und Fußzeilen verwenden, um wichtige Informationen am oberen Kopfzeile) oder unteren (Fußzeile) Rand jeder Seite anzuzeigen. Diese Bereiche sind oft ideal, um Informationen wie Titel, Seitenzahlen oder das Datum anzuzeigen. In diesem Artikel erfahren Sie, wie Sie die Kopf- oder Fußzeile in Microsoft Word bearbeiten können.
Mit Kopf- und Fußzeilen können Sie Ihre Dokumente ansprechender und professioneller gestalten. Sie können wichtige Informationen auf jeder Seite präsentieren und das Design Ihren Anforderungen anpassen. Mit unseren einfachen Schritten können Sie in kürzester Zeit beeindruckende Kopf- und Fußzeilen erstellen.
In akademischen Arbeiten, wie Bachelorarbeiten, Masterarbeiten, Dissertationen, oder in Büchern ist das Einfügen von Kapitel und Seitenzahl wichtiger Bestandteil der Formatierung. Zu diesem Zweck haben wir ein Extra-Tutorial "Überschrift und Seitenzahl in die Kopfzeile" für Sie erstellt. Beachten Sie hier, dass vor diesem Schritt noch die Verknüpfung der Überschriften mit der korrekten Formatvorlage in Ihrem Dokument erfolgen muss, sonst klappen weder das Einfügen von automatischen Überschriften in die Kopfzeile noch die Erstellung des automatischen Inhaltsverzeichnisses. Es gibt hier weitere Besonderheiten, wie beispielsweise die unterschiedliche Seitennummerierung für Verzeichnisse (römische Seitenzahlen) und Haupttext (arabische Ziffern) oder das Fehlen der Seitenzahl auf dem Titelblatt. Dafür ist es nötig, die Arbeit mittels Abschnittsumbrüchen in verschiedene Abschnitte einzuteilen.
Hier zeigen wir Ihnen, wie Sie jeweils die Kopfzeile und Fußzeile in Word einrichten und z.B. festen Text in die Kopfzeile und ein automatisches Datumsfeld in die Fußzeile eingeben. Selbstverständlich können Sie diese Schritte auch umgekehrt anwenden: festen Text in die Fußzeile und automatisches Datum in die Kopfzeile. Hier kommt es nur darauf an, Ihren Cursor an die richtige Stelle zu setzen.
Schritt 1: Öffnen der Kopf- und Fußzeile
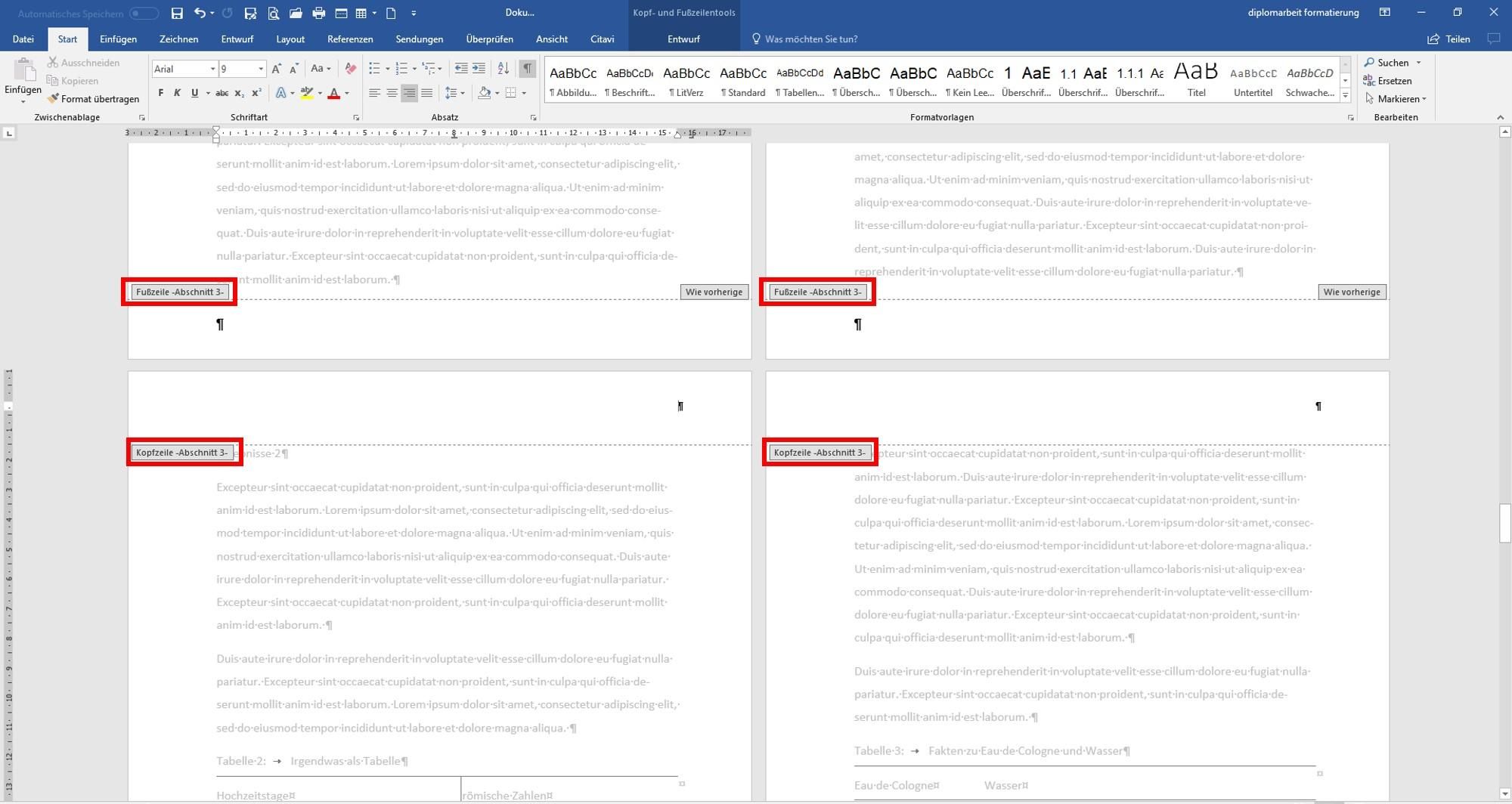
Machen Sie einen Doppelklick in den oberen Bereich Ihrer Seite Das ist der leere Raum zwischen Beginn Ihres Textes und oberem Seitenrand. Sie aktivieren damit gleichzeitig die Kopf- und Fußzeilen in Word.
Ob Ihre Bemühung erfolgreich war, erkennen Sie daran, dass jetzt "Kopfzeile -Abschnitt X" am oberen Textrand und "Fußzeile -Abschnitt X" am unteren Textrand erscheint. Der Text selbst ist nun grau und deaktiviert. Stattdessen können Sie in die Kopf- und Fußzeile schreiben, was vorher nicht ging. Um die Kopf- und Fußzeile in Word zu bearbeiten, klicken Sie auf die gewünschte Stelle.
Schritt 2: Beschriften und Formatieren der Kopfzeilen
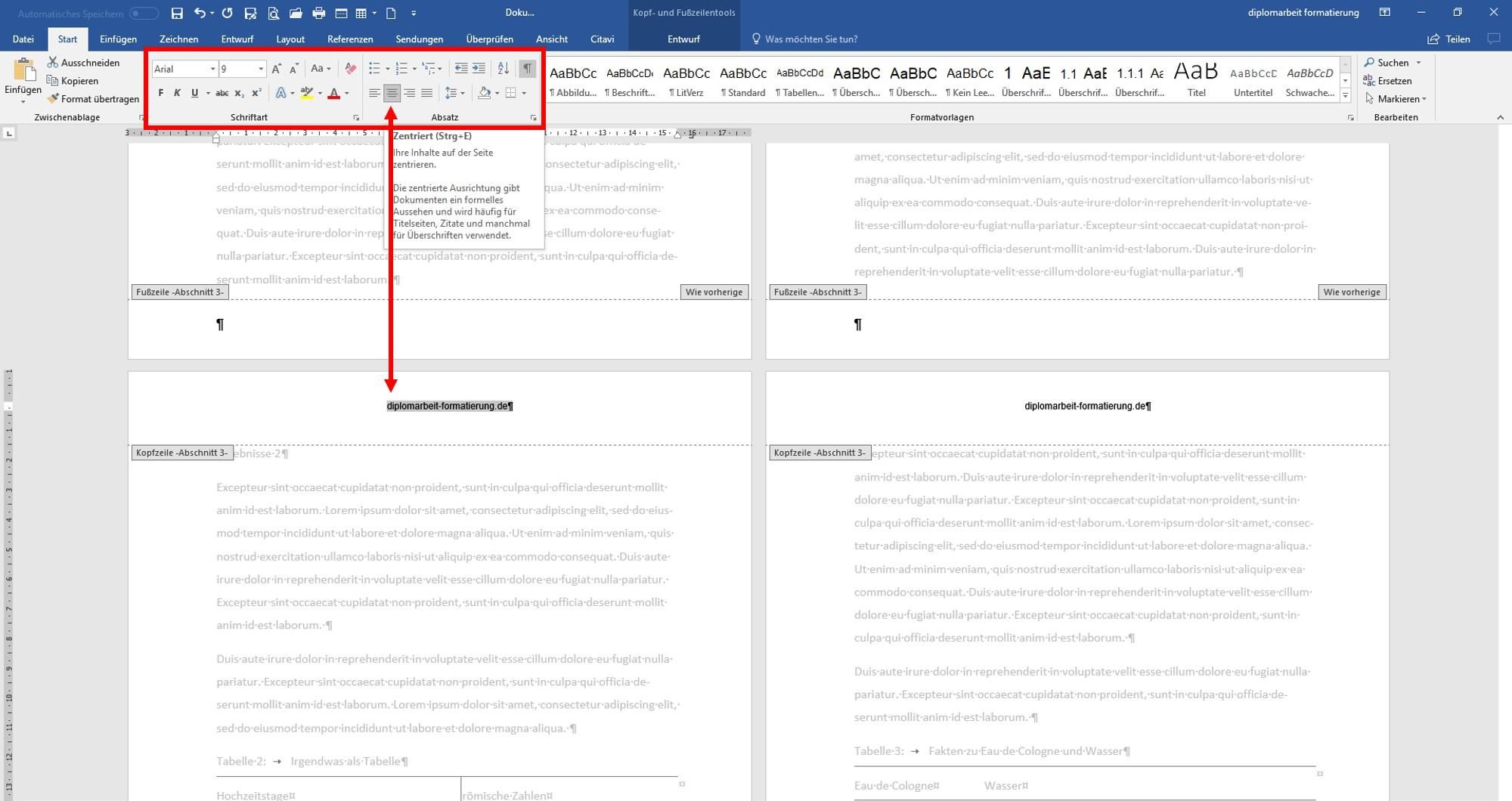
Schreiben Sie nun Ihren Namen, Titel oder sonst einen gewünschten Text in die Kopfzeile. Dieser erscheint nun vollkommen gleich in der Kopfzeile auf allen Seiten Ihrer Datei. Wenn Sie das nicht so möchten, sondern verschiedene Überschriften festlegen wollen, haben wir für Sie ein Extra-Tutorial: Überschrift in Kopfzeile.
Mit den Optionen zur Schriftart (diese finden Sie im Reiter START unter "Schriftart" und "Absatz") können Sie nun Schriftart, -größe, -farbe und Positionierung Ihrer Schrift verändern. Im Beispiel ist der Name mittig gestellt und hat die Schriftart Arial in der Größe 9.
Schritt 3: Einfügen einer Trennlinie in die Kopfzeile
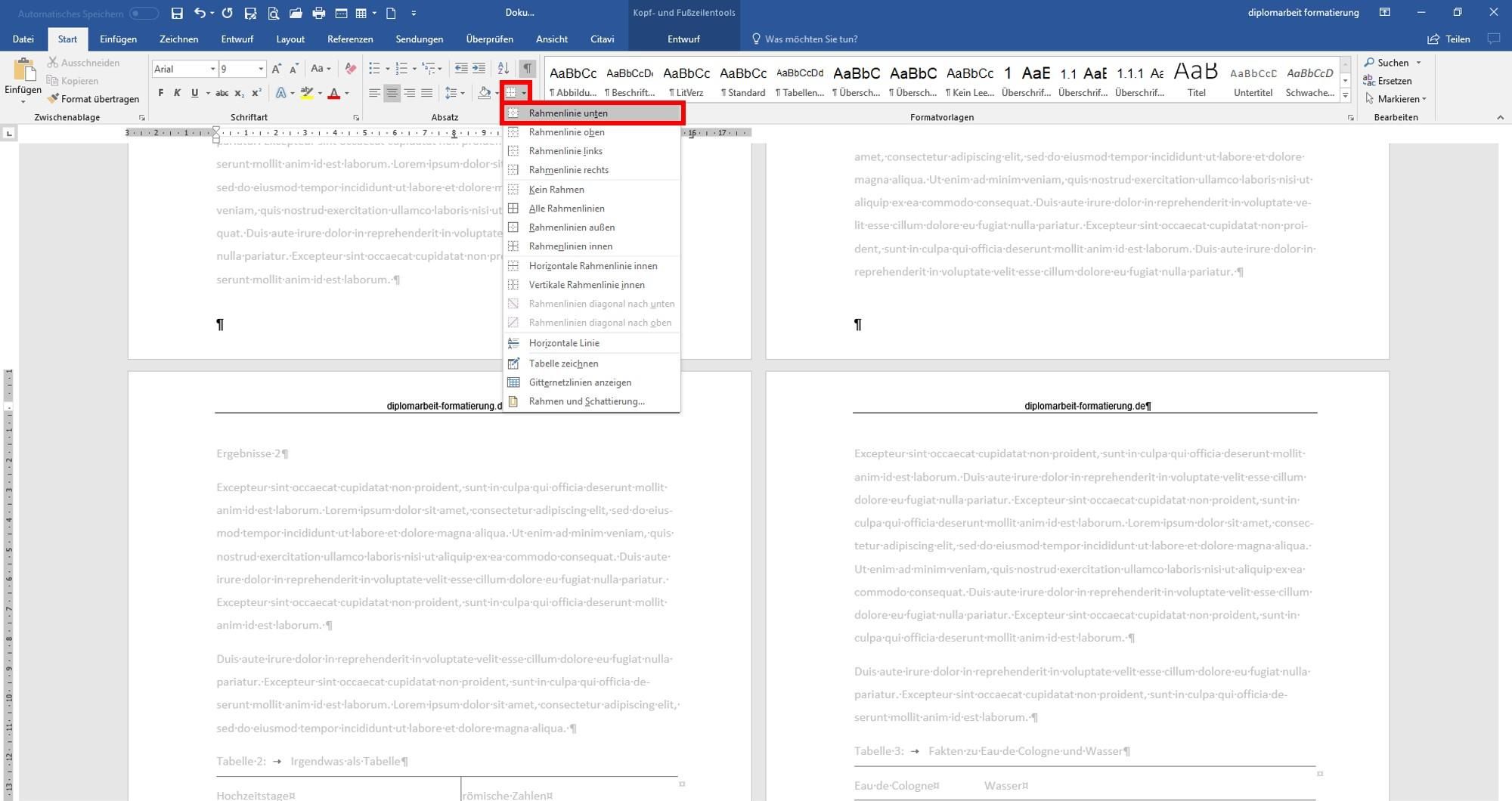
Um den Text besser von der Kopfzeile zu trennen, ist eine Rahmenlinie hilfreich. Setzen Sie Ihren Cursor unbedingt ans Ende Ihres Kopfzeilentextes. Nur so wird die Rahmenlinie danach eingefügt. Anderenfalls zerschneidet sie Ihren Text oder positioniert sich darüber - je nachdem, wo Ihr Cursor gestanden hat.
Diese finden Sie unter START -> "Absatz"-> die kleine Box mit dem Viereck. Gehen Sie hier auf den Pfeil und wählen Sie "Rahmenlinie unten".
Schritt 5: Einfügen des aktuellen Datums in die Fußzeile
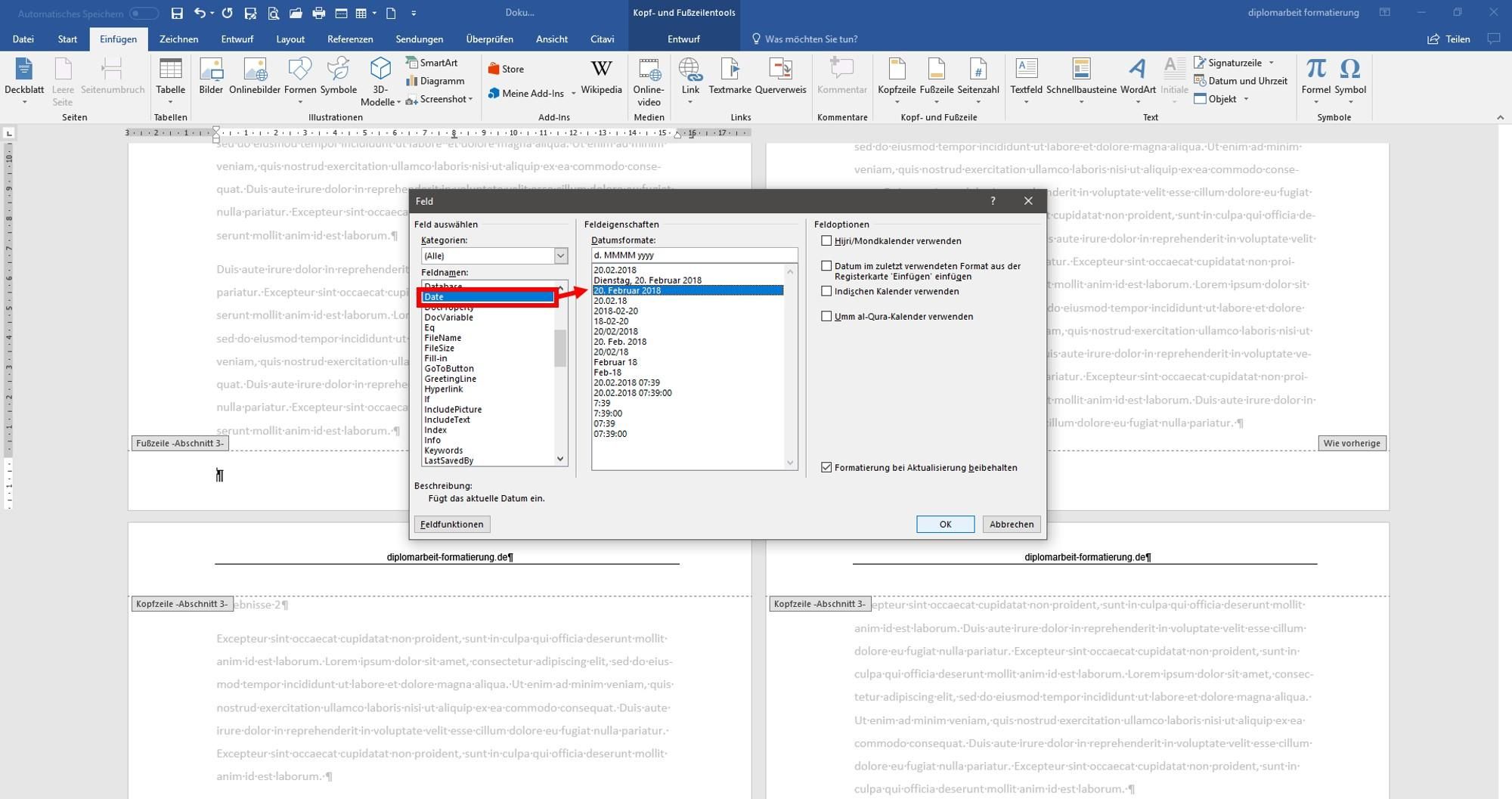
Im neuen Fenster wählen Sie den Punkt "Date" (englisch für Datum). Es öffnet sich ein neues Auswahlmenü für die Datumsformate. Wählen Sie Ihr gewünschtes Format aus und bestätigen Sie mit OK. Dieses Feld garantiert, dass sich das Datum zum aktuellen Datum ändert - immer dann, wenn Sie die Datei erneut öffnen. Ein Feld in Word erkennen Sie immer daran, dass es grau unterlegt wird, wenn Sie darauf klicken. Wenn Sie das Datum unveränderlich haben wollen (z.B. um das Erstellungsdatum der Datei kenntlich zu machen), fügen Sie es manuell ein. Dann nützt Ihnen die Feldfunktion nichts, weil die sich immer dem aktuellen Datum anpasst.
Schritt 6: Hinzufügen einer Trennlinie in die Fußzeile und Beenden des Kopf- und Fußzeilenmodus
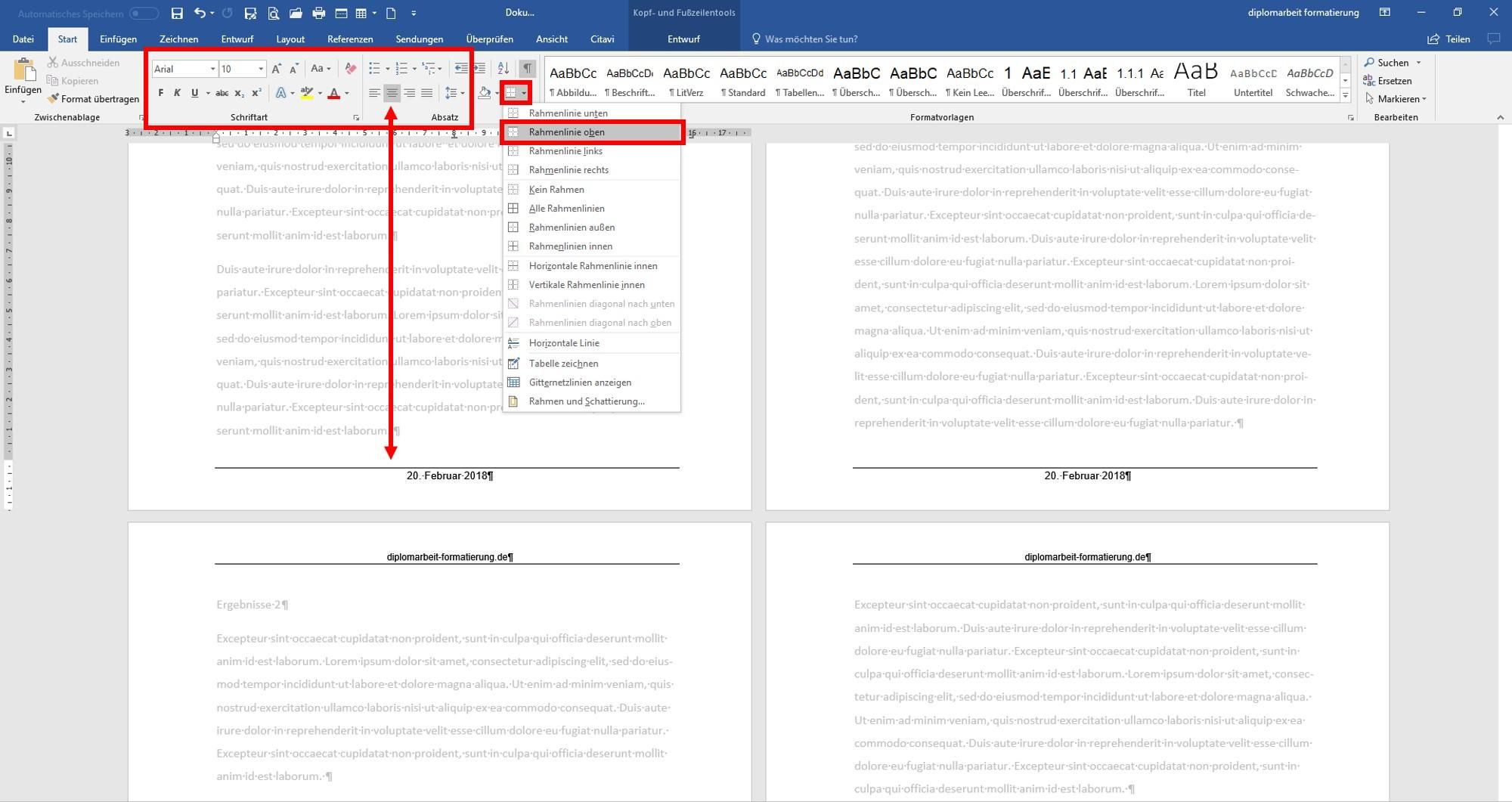
Zum Schluss kann man auch hier die Schrift anpassen und eine Rahmenlinie für die bessere optische Trennung einfügen. Markieren Sie Ihren Fußzeilentext und geben Sie ihm die gewünschten Schriftformen und -größen. Setzen Sie dann Ihren Cursor VOR Ihren Fußzeilentext. Gehen Sie zum Reiter START und hier zu den Rahmenlinien und wählen Sie "Rahmenlinie oben".
Sie kommen zum Text zurück und aus der Kopf- und Fußzeile raus, indem Sie zum Schluss einen Doppelklick irgendwo in den (noch ausgegrauten) Text machen.