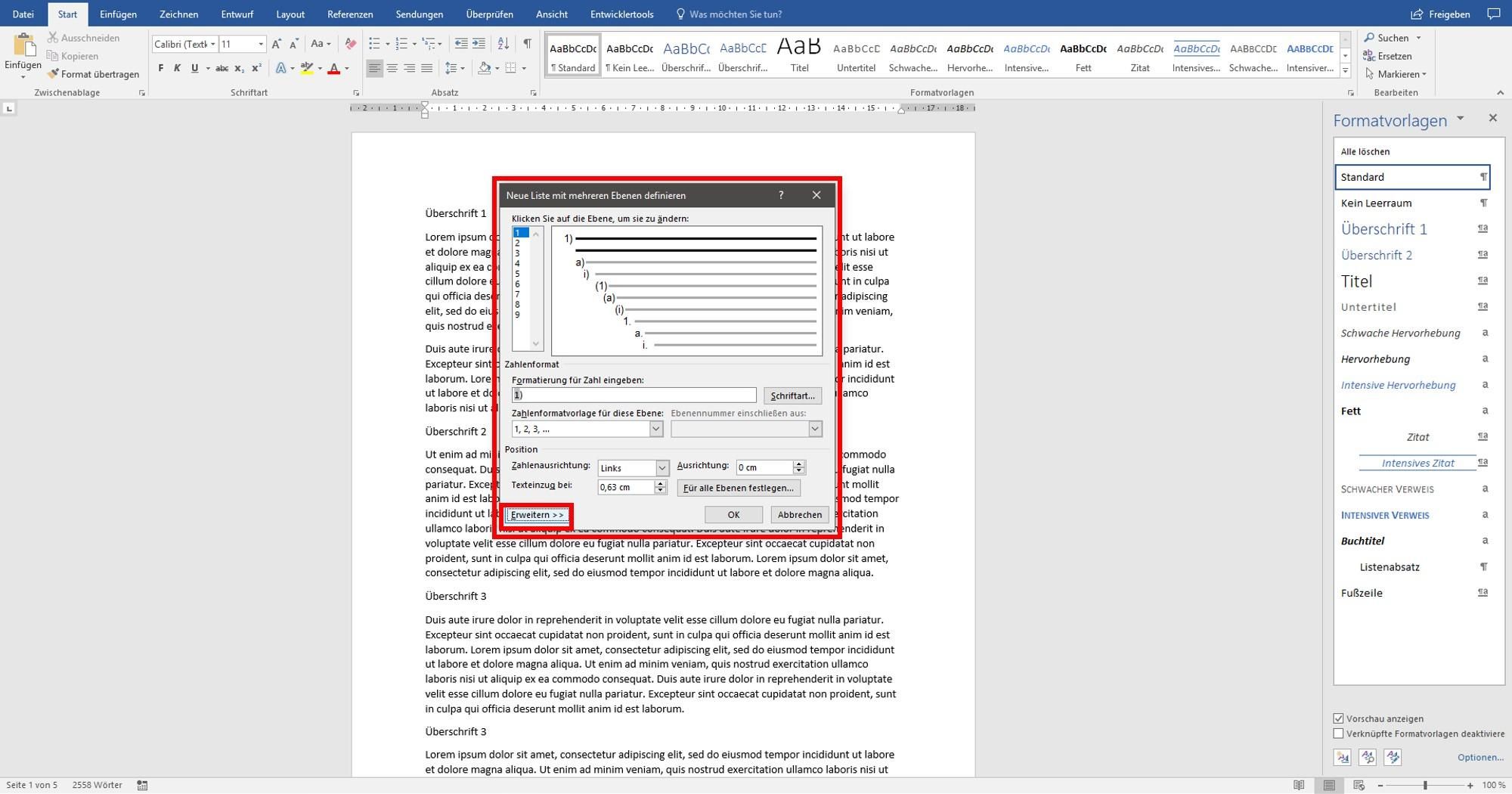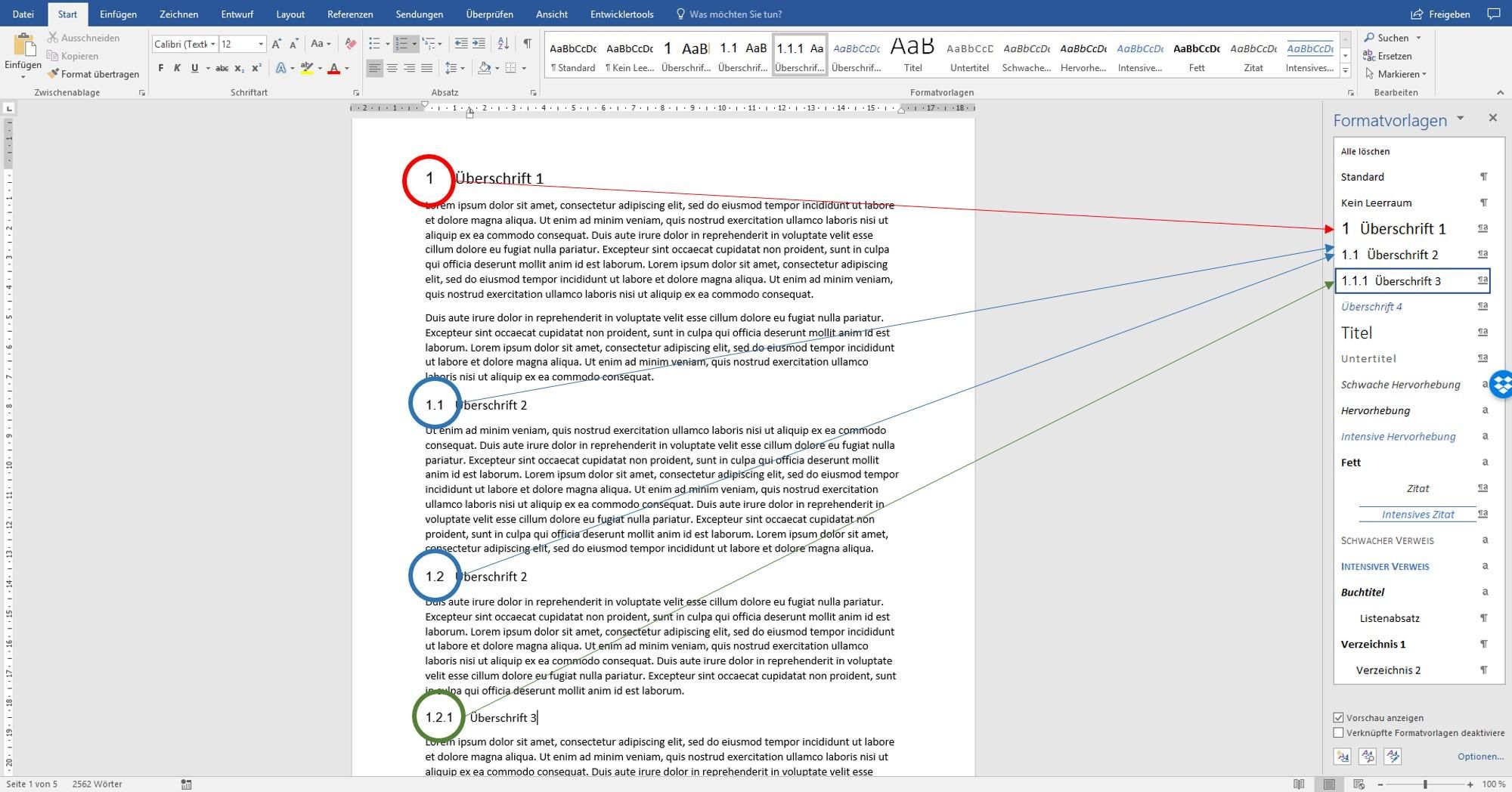Word Überschriften nummerieren
Wenn Sie längere Texte in Microsoft Word schreiben, können Überschriften eine große Hilfe sein, um den Inhalt zu strukturieren, sauber thematisch zu gliedern und professionell aussehen zu lassen.
Natürlich können Sie die Nummern auch von Hand einfügen. ABER: Wenn Sie viele Überschriften verwenden, kann das manuelle Versehen mit fortlaufenden, korrekten Zahlen oft mühsam und zeitaufwändig sein, besonders dann, wenn Sie Ihre Gliederung immer wieder anpassen. Das ist aber ganz normal im Arbeitsprozess für Abschlussarbeiten und Bücher. Man verwirft, kreiert neu, stellt um - und jedes Mal ändert sich die Nummerierung. Wenn Sie das händisch ändern, verlieren Sie viel Zeit und häufig genug auch den Überblick.
Zum Glück können Sie in Word Überschriften automatisch nummerieren. Das funktioniert aber nur, wenn Sie die richtigen Formatvorlagen verbunden haben (siehe Tutorial "Überschriften einer Formatvorlage zuweisen"). Formatvorlagen definieren das Aussehen von Textelementen und ermöglichen es Ihnen, das Erscheinungsbild Ihrer Dokumente schnell und einfach zu ändern (siehe Tutorial "Überschriften formatieren").
Sobald Sie Ihre Überschriften mit den richtigen Formatvorlagen formatiert haben, können Sie die automatische Nummerierung aktivieren. Word bietet die Möglichkeit, Überschriften auf mehreren Ebenen zu nummerieren, sodass Sie auch komplexe Dokumente mit vielen Unterkapiteln und Abschnitten problemlos strukturieren können.
Die automatische Nummerierung von Überschriften in Word ist eine großartige Möglichkeit, Ihre Datei zu organisieren und professioneller aussehen zu lassen. Es spart Ihnen Zeit und Aufwand, insbesondere wenn Sie mit umfangreichen Texten arbeiten. In diesem Tutorial werden wir Ihnen zeigen, wie Sie die automatische Nummerierung aktivieren und anpassen können, um das Beste aus Ihrem Text herauszuholen.
Dieser Beitrag richtet sich besonders an Studenten, die häufig wissenschaftliche Arbeiten und Hausarbeiten schreiben müssen. Durch die Verwendung der automatischen Nummerierung können Sie Ihre Arbeit schnell und effizient organisieren und sich auf den Inhalt konzentrieren, anstatt sich Gedanken über das manuelle Beziffern zu machen.
Nutzen Sie diese mächtige und zeitsparende Funktion! Hier sind die Schritte:
Schritt 1: Aufrufen der automatischen Nummerierung
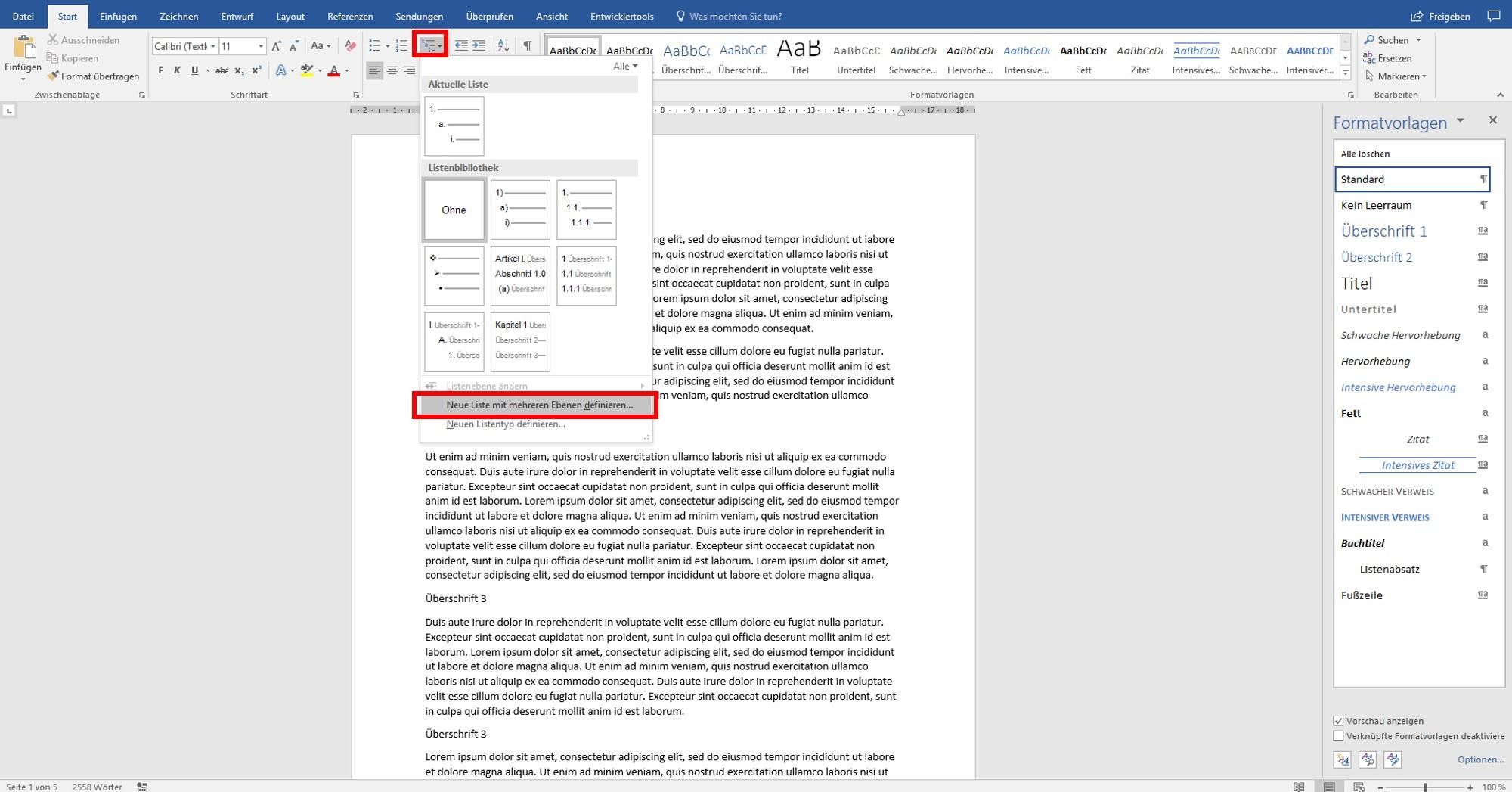
Platzieren Sie den Cursor vor der ersten zu nummerierenden Überschrift (in Abschlussarbeiten ist das meist "Einleitung").
Rufen Sie anschließend in der Registerkarte "START" in der Gruppe „Absatz“ den Punkt „Liste mit mehreren Ebenen“ auf und klicken Sie auf „Neue Liste mit mehreren Ebenen definieren“.
Schritt 3: Auswahl der Überschriftenebenen
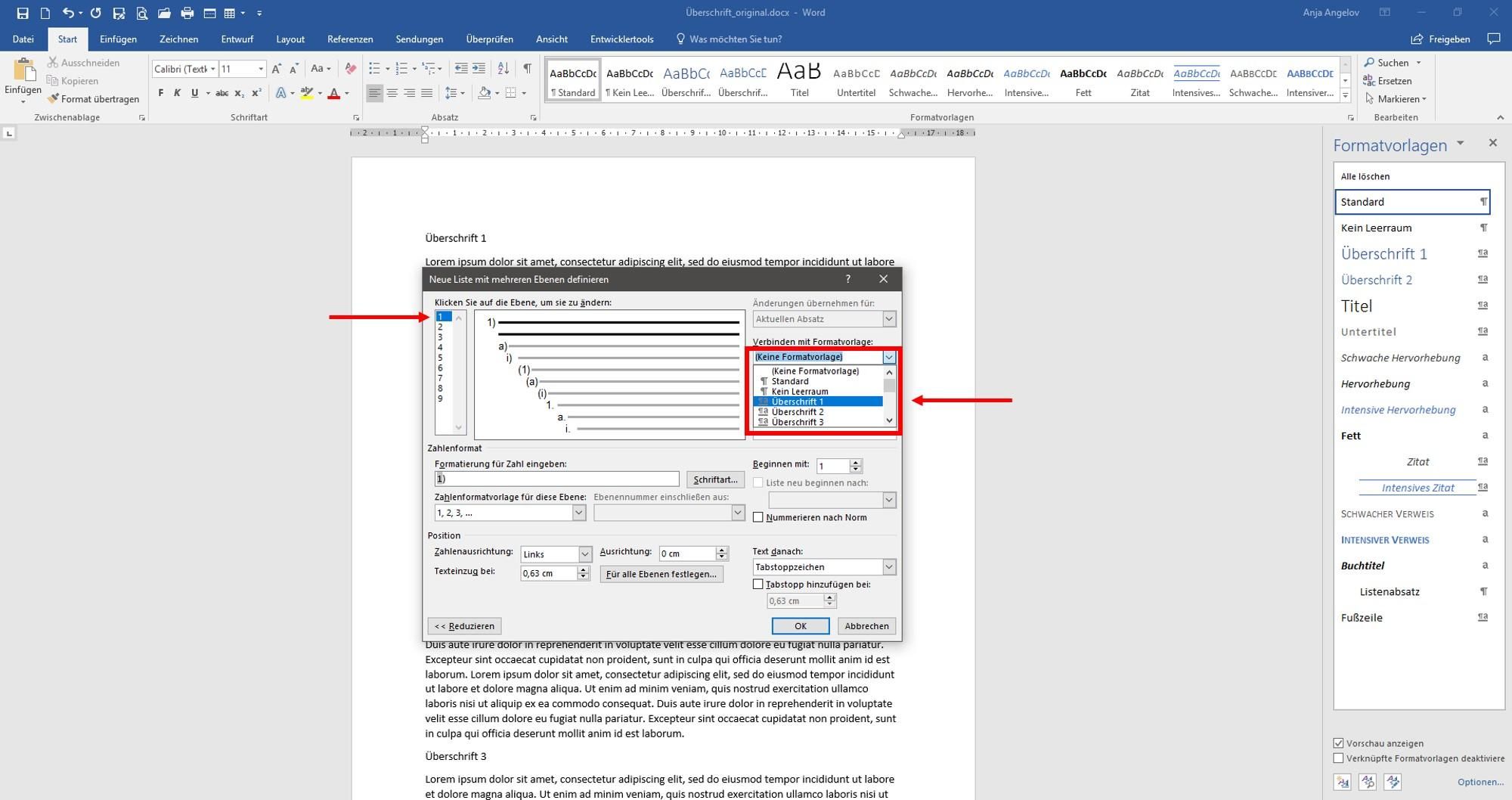
Klicken Sie zuerst auf "1" auf der linken Seite im Fenster, falls das noch nicht automatisch aktiviert ist. Das ist die Ebene 1 und sollte Ihre Hauptkapitel durchnummerieren. Dann gehen Sie innerhalb desselben Fensters rechts auf „Formatvorlage zuweisen“ und wählen „Überschrift 1“ (oder die Formatvorlage, mit der Sie Ihre Kapitelüberschriften verbinden wollen bzw. schon verbunden haben) aus. Damit haben Sie die Ebene 1 mit der Vorlage verknüpft und Word weiß nun, zu welcher Formatvorlage die Nummerierung gehören soll.
Genauso verfahren Sie mit allen anderen Überschriften:
- auf der linken Seite die "2" gehört zur ersten Unterkapitelebene, also zur Formatvorlage „Überschrift 2“,
- auf der linken Seite die "3" gehört zur zweiten Unterkapitelebene, also zur Formatvorlage „Überschrift 3“ usw.
Bestätigen Sie mit OK.
Schritt 4: Überschriftenformat festlegen
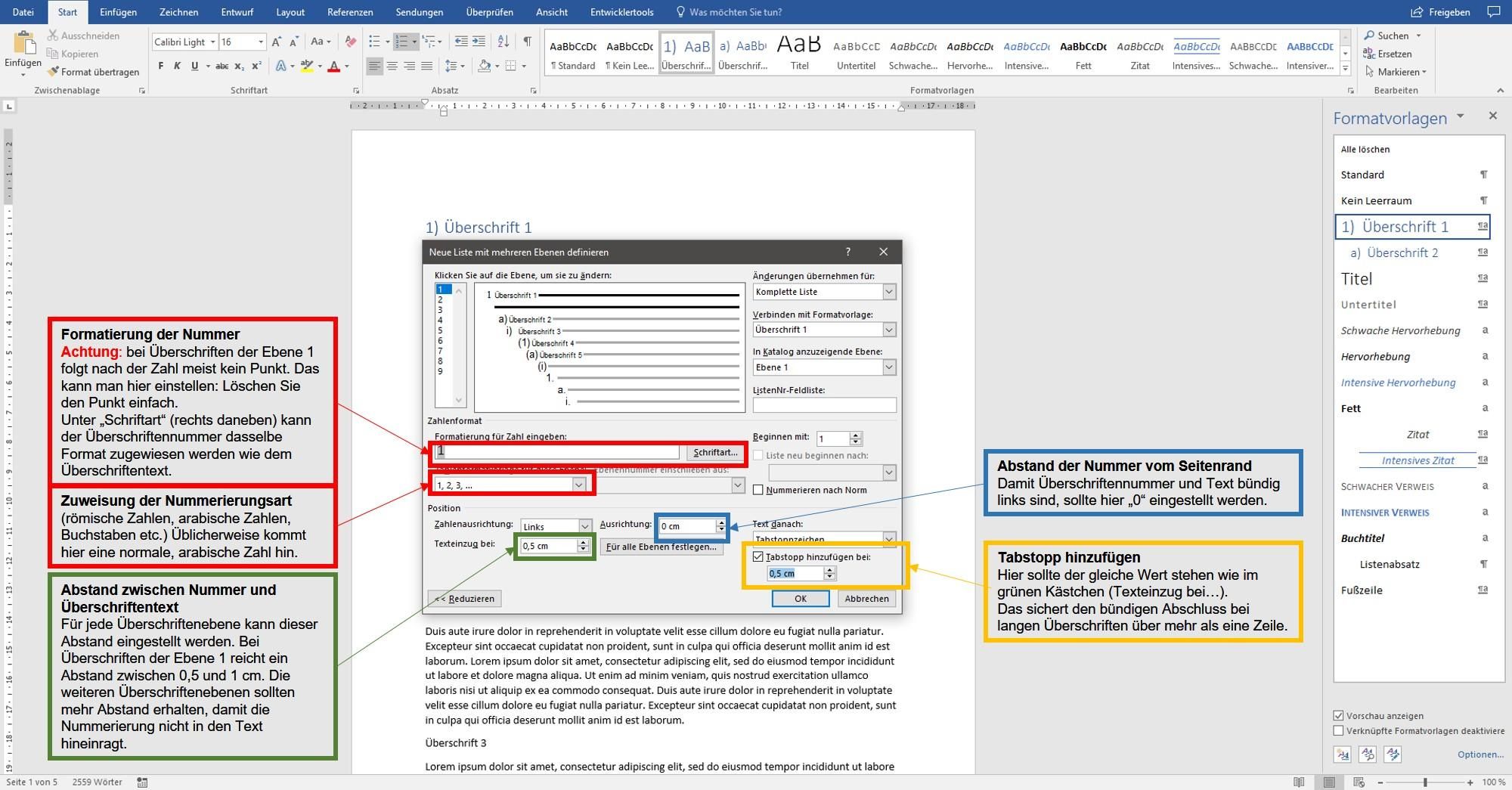
Erst, wenn Sie die Überschriften zugewiesen und das mit OK bestätigt haben, können Sie jede Überschriftennummer ins richtige Format bringen.
Öffnen Sie dazu die „Liste mit mehreren Ebenen“, wie beschrieben, erneut (dieser Schritt lässt sich leider nicht umgehen, man muss tatsächlich das Fenster erstmal schließen und dann erneut öffnen).
Im Bild sind die einzelnen Einstellungen zu sehen, die Sie vornehmen können.
Beginnen Sie mit Überschrift 1:
- Entfernen Sie die Klammer neben der „1“ (rote Boxen).
- Sie können mit der Schaltfläche „Schriftart“ die Schriftart und Schriftgröße der Überschriftennummer festlegen. Sie sollte mit Schriftart und Schriftgröße des Überschriftentextes übereinstimmen (z.B. Arial, Standard, 14, wie Sie Ihre Überschrift formatieren, zeigen wir Ihnen in diesem Tutorial).
ABER: Sie müssen dort auch nichts weiter machen, dann übernimmt Word die Einstellungen der Formavorlage automatisch. Die Einstellungen hier machen also nur Sinn, wenn Sie die Nummer anders aussehen lassen wollen als den Überschriftentext. - Legen Sie den Abstand der Überschriftennummer vom Seitenrand fest (blaue Box). Bei der Überschrift 1 sollte dieser Abstand 0cm betragen und die Zahl mit dem nachfolgenden Text linksbündig abschließen. Tragen Sie hier nur einen Abstand größer als 0cm ein, wenn Sie die gesamte Überschrift mitsamt der Nummer einrücken wollen.
- Legen Sie den Abstand zwischen linkem Seitenrand und Überschriftentext fest (grüne Box). Dazwischen befindet sich die Überschriftennummer. Ein guter Richtwert für die Überschrift 1 sind 0,5 - 1cm. Wählen Sie den Abstand größer, je mehr Ziffern Ihre Überschriftennummer hat, z.B. bei Unterkapiteln wie 2.3 oder 3.3.1 - diese Ziffern nehmen mehr Platz ein, entsprechend sollte der Abstand hier größer gewählt werden.
- Legen Sie anschließend auch den Tabstopp fest (gelbe Box). Die Angabe dort sollte exakt dem Abstand zwischen Seitenrand und Überschriftentext entsprechen. So stellen Sie sicher, dass bei langen Überschriften über mehr als eine Zeile die Nummer vorn und der Überschriftentext bündig untereinander steht. Anderenfalls kann es Ihnen passieren, dass der Text in der zweiten Zeile unter die Nummer rutscht. Das sieht unschön aus.
Bestätigen Sie mit OK.
Um alle weiteren Überschriften zu beziffern, klicken Sie einfach auf die nächste Ebene und legen dort ebenfalls alle Einstellungen fest. Die Einstellungen nehmen Sie für jede Ebene einzeln vor. Standardmäßig sind die Nummern bereits mit arabischen Ziffern in der richtigen Anzahl eingepflegt.
Wenn Sie andere Formate brauchen, wie römische Ziffern oder Buchstaben, können Sie das im Bereich "Zahlenformatvorlage für diese Ebene" festlegen. Rechts daneben können Sie einstellen, welche Ebene davor in die Nummerierung eingeschlossen werden soll. Setzen Sie nach jeder Ebenennummer einen Punkt (manuell) - bis auf die letzte Ziffer. Sie können auch eine Klammer einfügen - einfach eintippen.
ACHTUNG: Es ist gute wissenschaftliche Praxis, hinter der letzten Ziffer keinen Punkt zu setzen. Das bedeutet auch, dass Hauptkapitel-Nummern OHNE Punkt bleiben! Wenn Ihre Richtlinien etwas anderes verlangen. müssen Sie sich natürlich an Ihre Vorgaben halten. Meist wird das aber nicht erwähnt und intuitiv setzt man einen Punkt, weil man "Erstens", "Zweitens" usw. im Kopf hat. Das ist aber keine gängige Wissenschaftspraxis!
TIPP: Sie können diese Einstellungen jederzeit ändern, indem Sie Schritt 4 erneut durchlaufen und die Werte für jede Ebene anpassen.
Jetzt können Sie ein automatisches Inhaltsverzeichnis erstellen und finden darin alle Ihre Überschriften mit ihrer korrekten Nummer sowie die Seitenzahlen.