Schritt 1
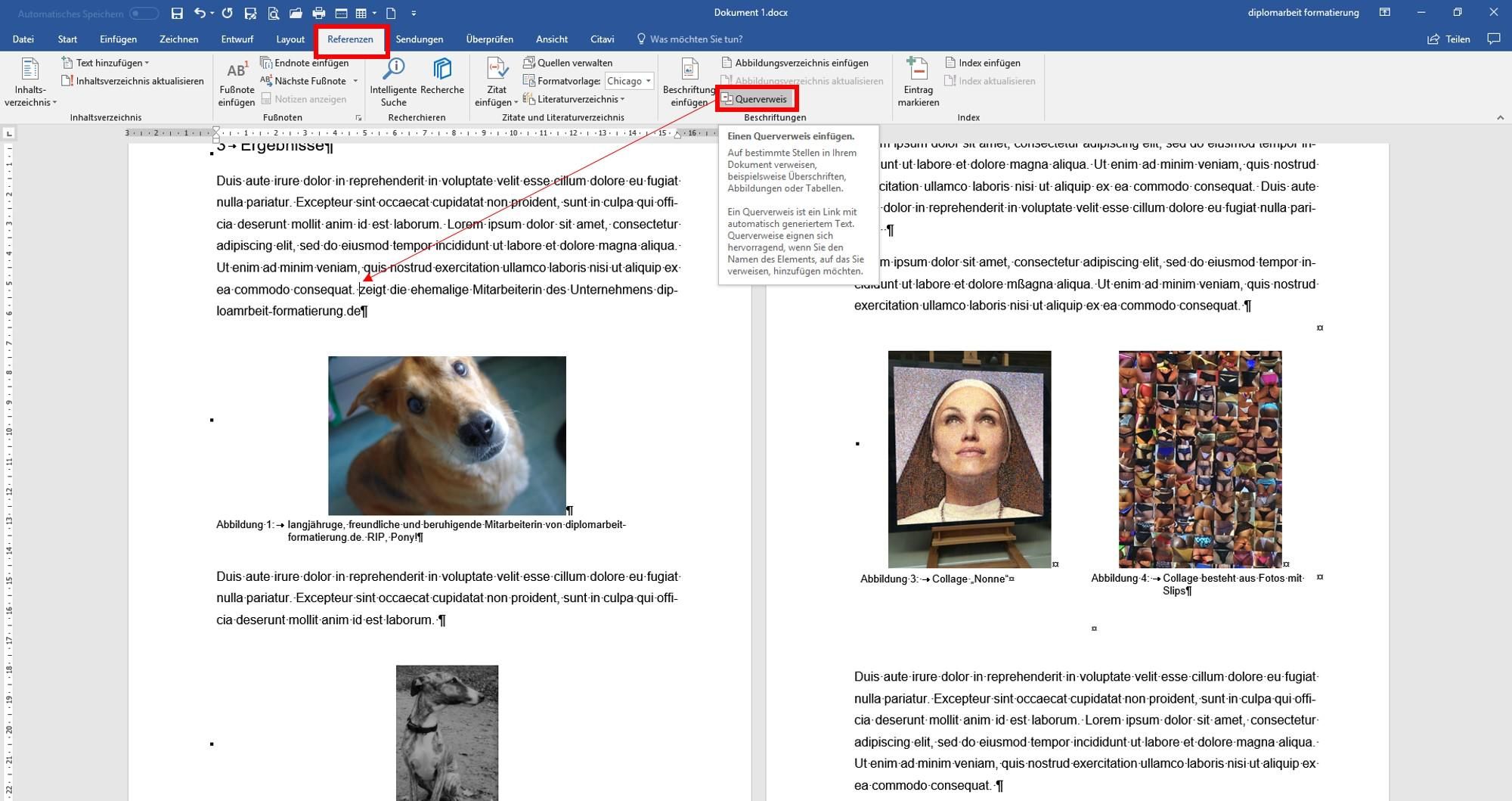
Es soll in unserem Beispiel auf Abbildung 1 referriert werden. Setzen Sie Ihren Cursor an genau die Stelle im Text, an der ein Querverweis eingefügt werden soll.
Gehen Sie zum Reiter REFERENZEN und dort zu "Querverweis".
- Geändert am .
Querverweise zeigen auf bestimmte Textbausteine, z.B. eine Abbildung, eine Überschrift oder eine Seitenzahl. Wir zeigen Ihnen hier, wie man auf eine Abbildung verweist. Natürlich können Sie das auch manuell eingeben, doch bei vielen Abbildungen und dynamischer Arbeit, also wenn Sie immer noch andauernd Abbildungen einfügen, verschieben oder löschen, ist das ungünstig. Denn so müssen Sie von Hand immer wieder nachbessern. Mit Querverweisen automatisieren Sie diesen Prozess, so dass Sie weit weniger Arbeit haben.
In wissenschaftlichen Arbeiten ist eine der Anforderungen stets, dass Sie eine Abbildung oder Tabelle nicht nur zeigen, sondern auch etwas dazu sagen. Sie müssen im Text darauf verweisen. Querverweise erleichtern Ihnen diese Arbeit.
Folgen Sie unserem Tutorial, das wir exemplarisch für Abbildungen zeigen. In gleicher Weise können Sie jedoch auch auf andere nummerierte Elemente Ihres Textes verweisen, z.B. auf mehr Informationen zu einem Thema an anderer Stelle der Arbeit.
Ganz zum Schluss des Tutorials zeigen wir Ihnen, wie man in Word alle Querverweise in einer Datei auf einmal aktualisiert und was dabei zu beachten ist.
Geschrieben von Tino Engelmann.
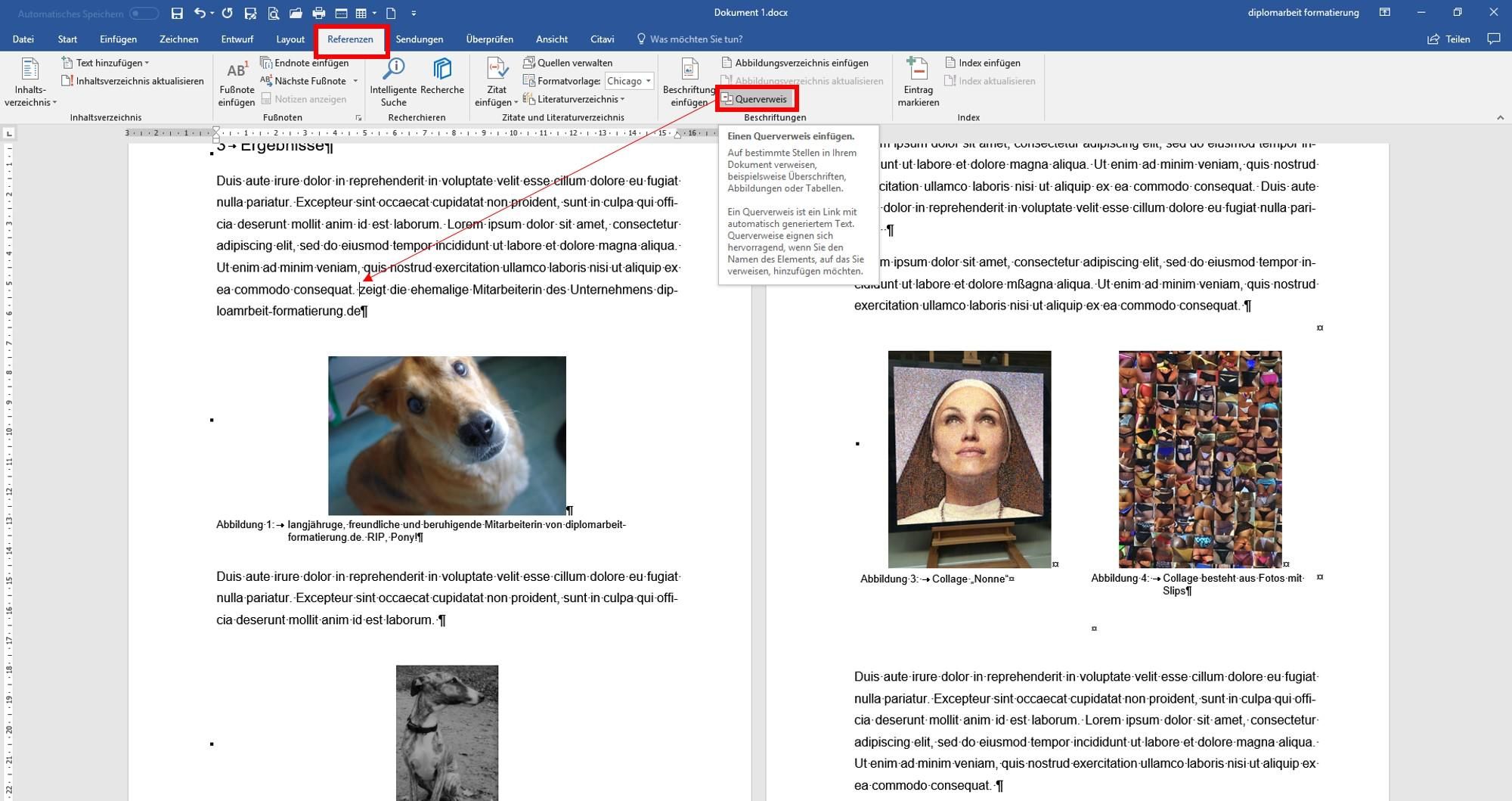
Es soll in unserem Beispiel auf Abbildung 1 referriert werden. Setzen Sie Ihren Cursor an genau die Stelle im Text, an der ein Querverweis eingefügt werden soll.
Gehen Sie zum Reiter REFERENZEN und dort zu "Querverweis".
Geschrieben von Tino Engelmann.
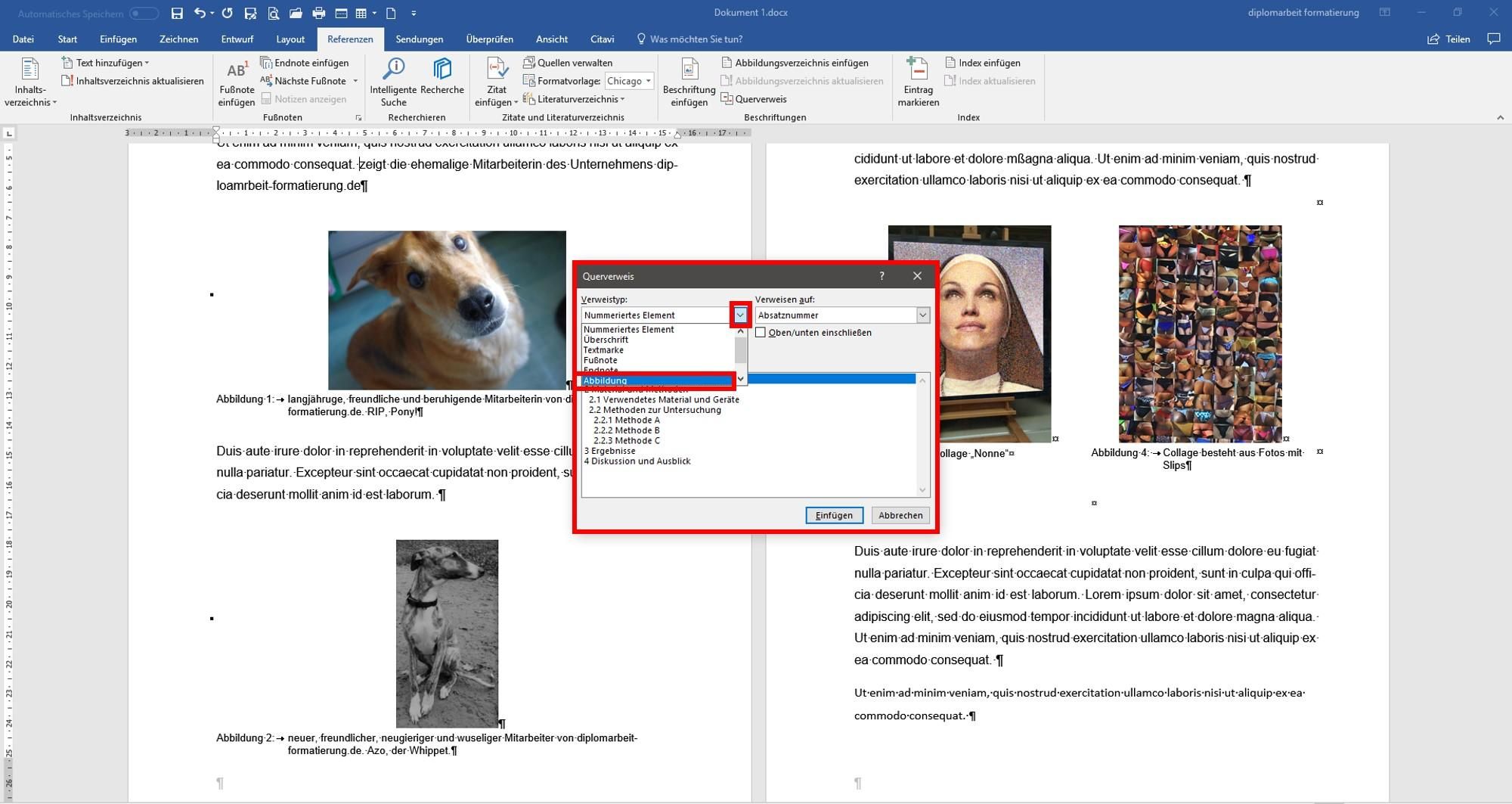
Es öffnet sich ein neues Fenster.
Wählen Sie hier zunächst im linken Auswahlmenü das Element aus, das Sie als Querverweis haben wollen. Das kann eine Überschrift sein, eine Tabelle, Fußnote oder andere nummerierte Elemente. In unserem Beispiel wählen wir "Abbildung".
Klicken Sie darauf.
Geschrieben von Tino Engelmann.
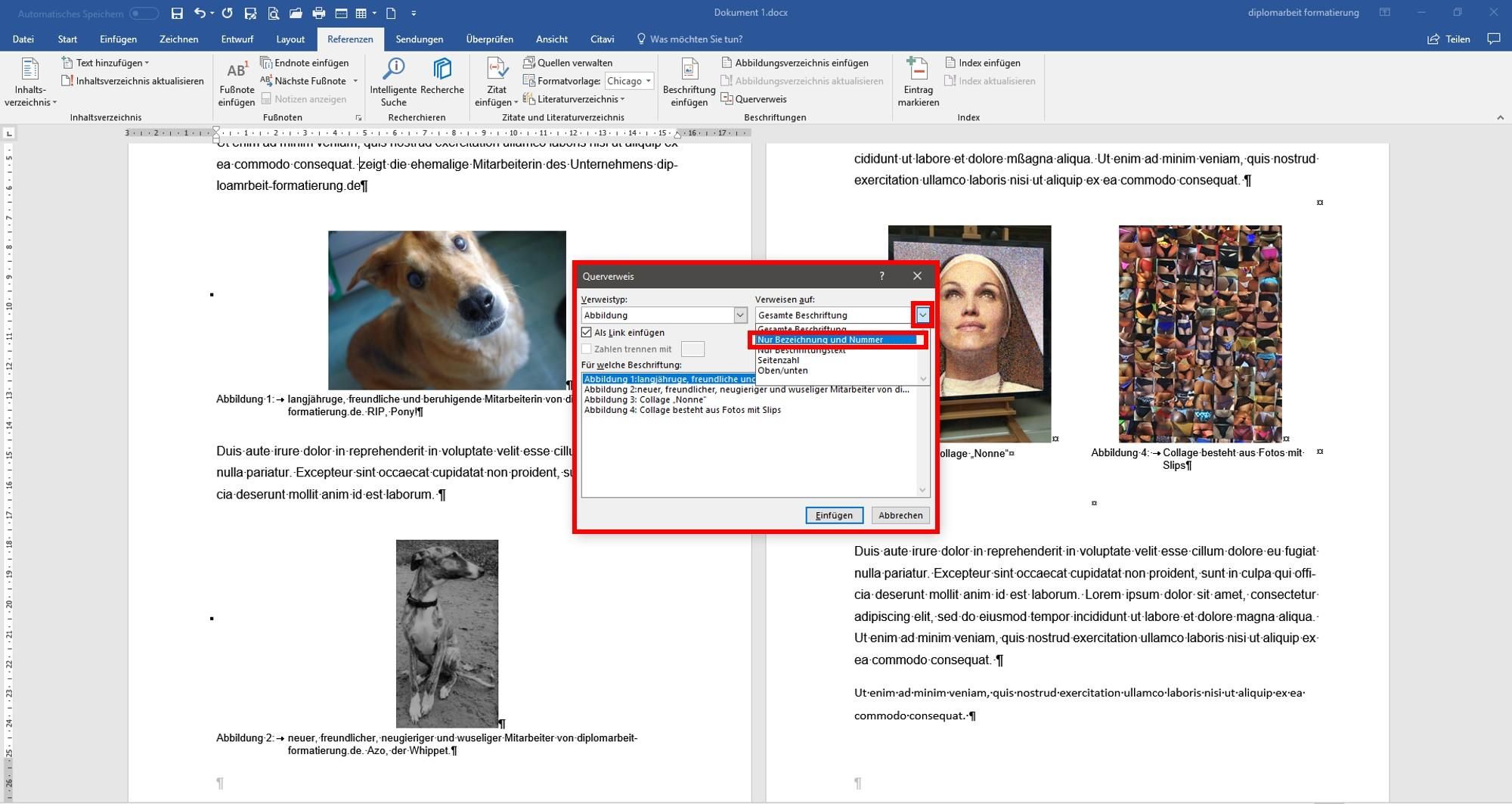
Im rechten Auswahlmenü "Verweisen auf" treffen Sie nun die Entscheidung, was in Ihrem Text stehen soll. Wir wollen nur die Bezeichnung "Abbildung" und ihre Nummer haben, nicht auch noch die Abbildungsbeschriftung. Dafür wählen wir "Nur Bezeichnung und Nummer" aus dem Dropdownmenü aus.
Hier sehen Sie aber schon, dass Sie auch eine Seitenzahl einfügen können: genau die Seitenzahl, auf der Ihr Element steht. Das ist hilfreich, um im Text auf eine andere Textstelle zu verweisen und nicht selbst immer die Seitenzahl dazu suchen zu müssen.
Geschrieben von Tino Engelmann.
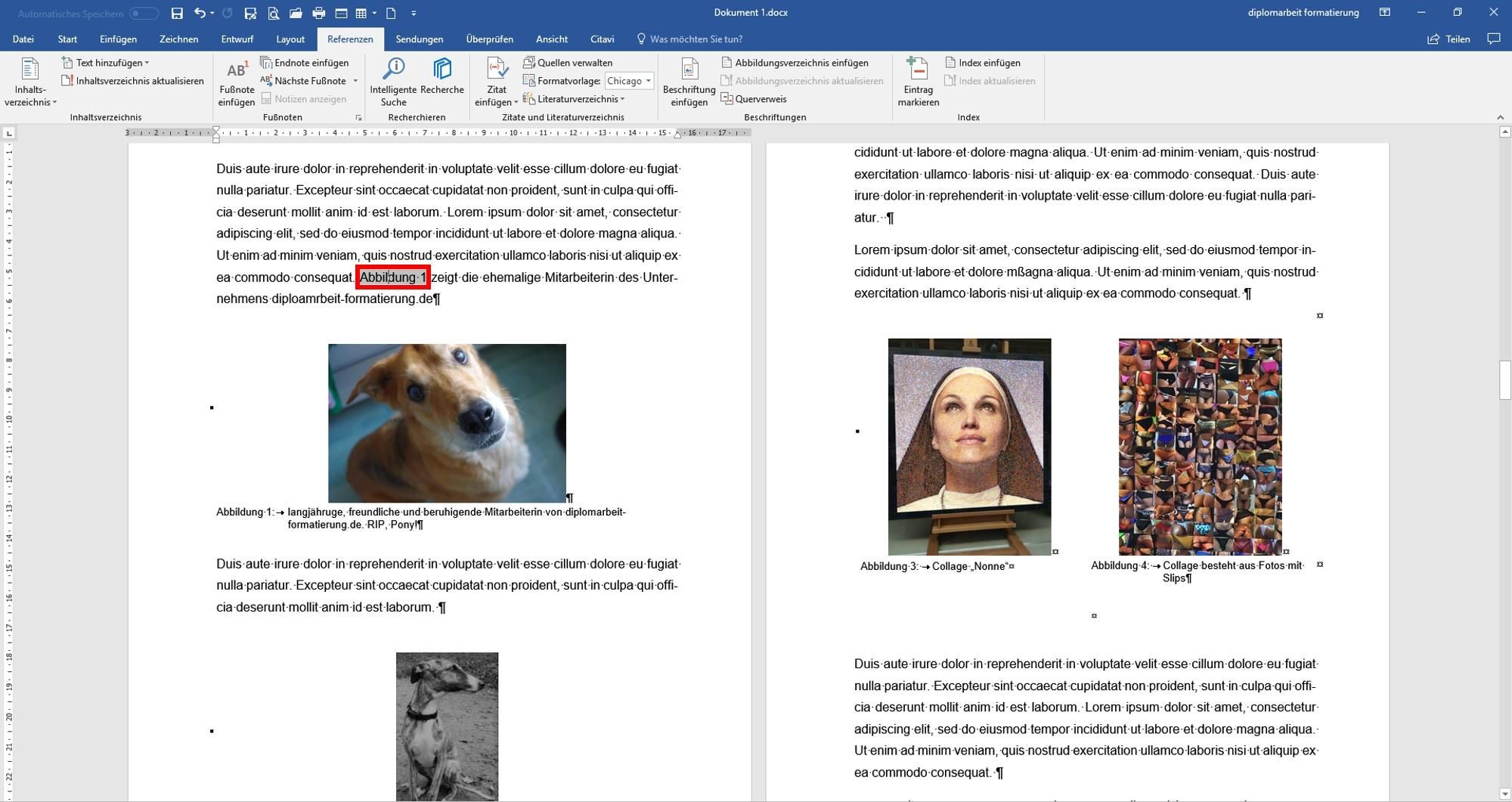
Sie sehen nun im Text "Abbildung 1" stehen und wenn Sie Ihren Cursor dort hinein setzen, wird es grau hinterlegt.
In Word sind stets alle Felder grau hinterlegt, auch die Beschriftungsnummern bei Abbildungen, Tabellen und Überschriften (sofern Sie diese nicht manuell eingegeben haben) oder die Verzeichnisse. Die graue Hinterlegung wird nicht gedruckt. Sie wird nur angezeigt.
Auf genau die gleiche Art und Weise können Sie auf alle anderen nummerierten Elemente verweisen. Word nimmt die aktuelle Nummer stets selbst mit dazu.
Geschrieben von Tino Engelmann.
Nach einer Weile, wenn Sie Abbildungen, Tabellen und Überschriften geändert, (vor allem gelöscht und neu eingefügt) haben, sehen Sie Folgendes in Ihrem Text: Die Abbildungsnummern ändern sich (meistens jedenfalls) und die Querverweise nicht. Da stehen die ursprünglichen Nummern.
Das ist ärgerlich, Word sollte das automatisch ändern. Das macht es aber nicht. Sie müssen nun nicht von Hand durchgehen und alles nochmal einfügen. Es gibt da eine einfachere Variante: Aktualisieren Sie in einem Rutsch alle Verknüpfungen in Ihrer Datei. Das geht so:
Sie werden dann aufgefordert, auch die Verzeichnisse zu ändern. Bestätigen Sie das immer einfach mit OK.
Ebenfalls ärgerlich: Anschließend müssen Sie die Verzeichnisse noch einmal komplett aktualisieren, denn Word hat zwar die Seitenzahlen aktualisiert, nicht aber neue Nummern. Gehen Sie dazu zu den Verzeichnissen, klicken Sie irgendwo mit der rechten Maustaste in das Verzeichnis hinein und wählen Sie "Felder aktualisieren" aus. Im neuen Fenster wählen Sie "Gesamtes Verzeichnis aktualisieren" aus. Bestätigen Sie mit OK. Machen Sie das mit Inhalts-, Abbildungs- und Tabellenverzeichnis jeweils.
Jetzt hat Word sowohl alle nummerierten Elemente in Ihrem Text als auch die Verzeichnisse komplett aktualisiert.
Wenn Sie zwischendrin Abbildungen, Tabellen etc. ersatzlos gelöscht haben, auf die Sie einen Querverweis gesetzt hatten, sehen Sie an dieser Stelle einen merkwürdigen Text: "Fehler! Verweisquelle konnte nicht gefunden werden." Das bedeutet, dass Word das Element, auf das es verweisen sollte, nicht mehr findet. Den müssen Sie dann löschen und auch Ihren Referenztext dazu, denn dieses Element gibt es ja nicht mehr.